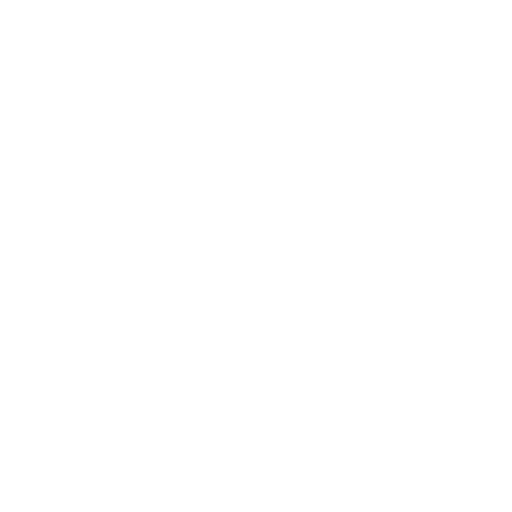Запросить демонстрацию платформы
Заполните форму, и наши специалисты свяжутся с вами для демонстрации продукта.
Подписаться на новости
Будьте в курсе последних новостей компании «Visiology»
Нажимая на кнопку «Подписаться», я даю согласие на обработку моих персональных данных и соглашаюсь с политикой конфиденциальности
Подписаться на релизную рассылку
Будьте в курсе последних обновлений платформы Visiology
Нажимая на кнопку «Подписаться», я даю согласие на обработку моих персональных данных и соглашаюсь с политикой конфиденциальности
Доступ к демо-серверу
Оставьте ваши контакты, и вам будет автоматически выдан доступ
к демо-серверу Visiology
к демо-серверу Visiology
Доступ к демосерверу Visiology 3.Х
Заполните заявку, чтобы получить доступ к демосерверу Visiology 3
Внимание! Сервер очищается от всех загруженных данных один раз в сутки.
Внимание! Сервер очищается от всех загруженных данных один раз в сутки.
Пользовательская аналитика
VISIOLOGY
Пользовательская аналитика - это Self-Service инструмент (компонент платформы Visiology), позволяющий бизнес-пользователю без участия аналитика, самостоятельно изучать данные в режиме Ad hoc - аналитики.
Это бывает удобно, когда нужно оперативно посмотреть те или иные показатели, например, динамику продаж, а у пользователя нет доступа к Dashboard Designer.
В этом случае пользователь или бизнес-пользователь использует модель данных, которая настроена в БД ViQube.
Это бывает удобно, когда нужно оперативно посмотреть те или иные показатели, например, динамику продаж, а у пользователя нет доступа к Dashboard Designer.
В этом случае пользователь или бизнес-пользователь использует модель данных, которая настроена в БД ViQube.
БИЗНЕС-ПОЛЬЗОВАТЕЛЬ
Если вам нужно оперативно посмотреть те или иные показатели, например, динамику продаж, а доступа к Dashboard Designer нет, то можно воспользоваться сервисом Пользовательская аналитика.
Как зайти и выбрать данные
Зайти в интерфейс можно из любого интерфейса портала. Нажмите кнопку Все приложения и выберите пункт пользовательская аналитика.
И в открывшемся окне на вкладке "показатели" выбрать какие данные вам необходимы (порядок отображения показателей можно менять путём перетаскивания). Далее можно перейти на вкладку "Измерения" и выбрать из списка доступных измерений. После чего нажмите кнопку "Применить".
И в открывшемся окне на вкладке "показатели" выбрать какие данные вам необходимы (порядок отображения показателей можно менять путём перетаскивания). Далее можно перейти на вкладку "Измерения" и выбрать из списка доступных измерений. После чего нажмите кнопку "Применить".
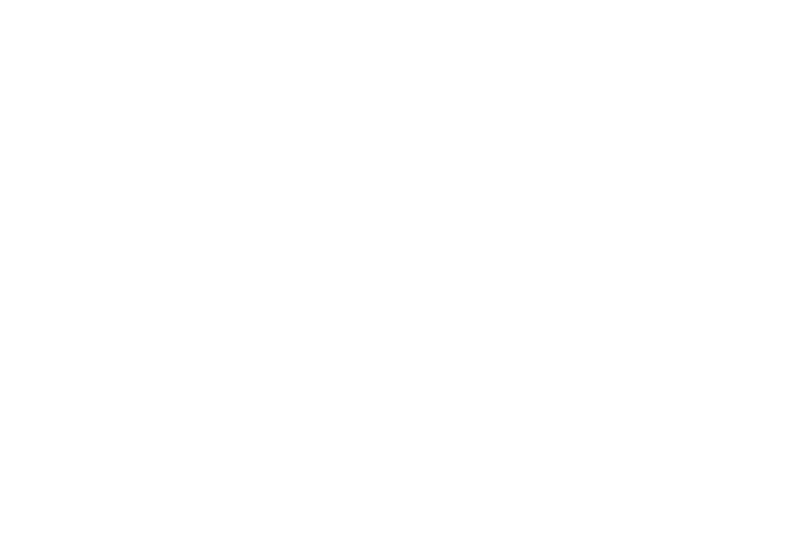
Зайти в интерфейс можно из любого интерфейса портала. Нажмите кнопку Все приложения и выберите пункт пользовательская аналитика.
И в открывшемся окне на вкладке "показатели" выбрать какие данные вам необходимы (порядок отображения показателей можно менять путём перетаскивания). Далее можно перейти на вкладку "Измерения" и выбрать из списка доступных измерений. После чего нажмите кнопку "Применить".
И в открывшемся окне на вкладке "показатели" выбрать какие данные вам необходимы (порядок отображения показателей можно менять путём перетаскивания). Далее можно перейти на вкладку "Измерения" и выбрать из списка доступных измерений. После чего нажмите кнопку "Применить".
Настройка отображения графика
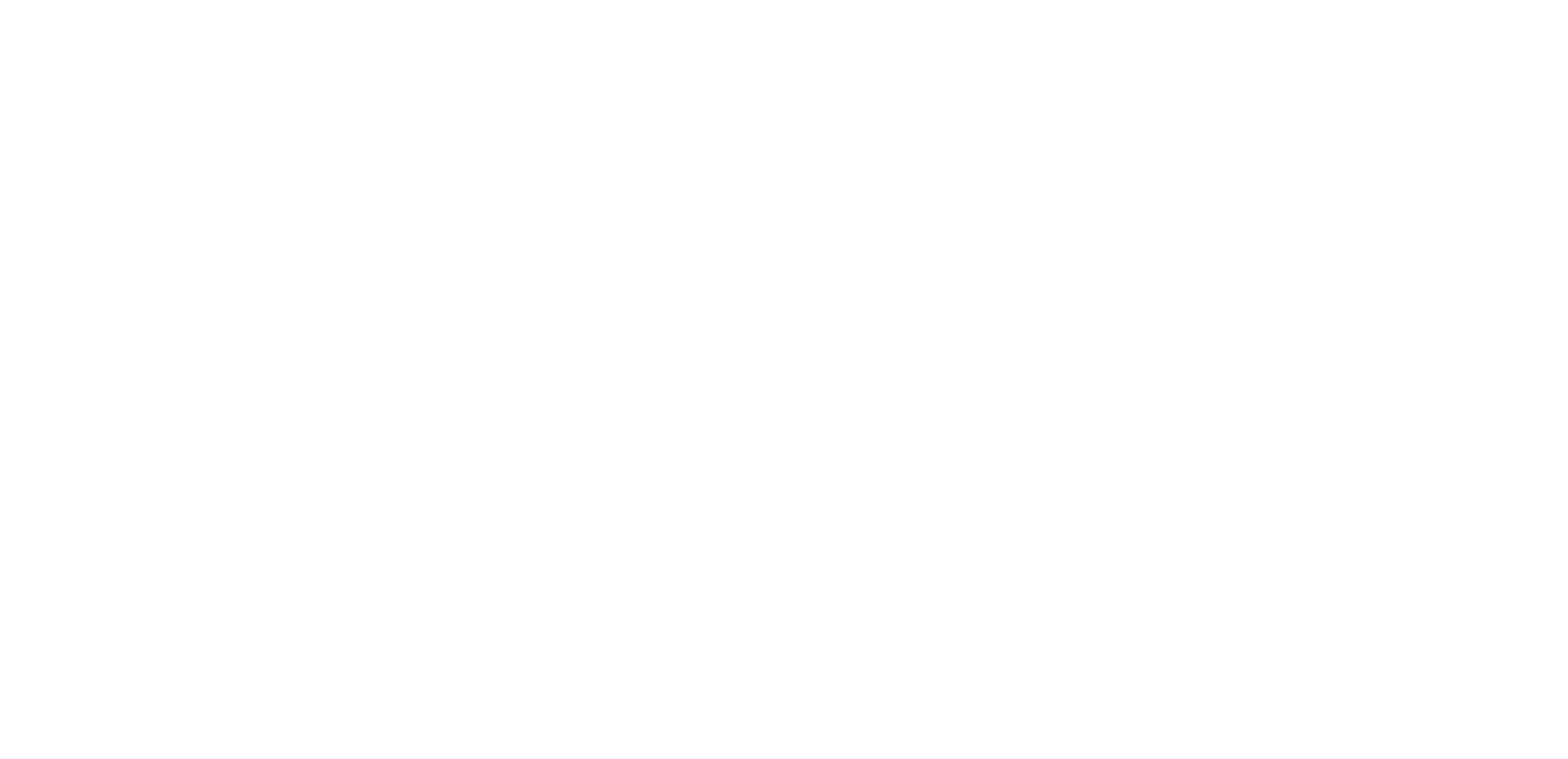
В полученном отчете можно изменить вид графика, допустим на гистограмму или круговую диаграмму.
Ниже отображаемой визуализации находится табличное представление данных графика.
Слева расположено меню, где можно повторно выбрать список показателей и измерений, а также добавить фильтры на измерения.
Ниже отображаемой визуализации находится табличное представление данных графика.
Слева расположено меню, где можно повторно выбрать список показателей и измерений, а также добавить фильтры на измерения.
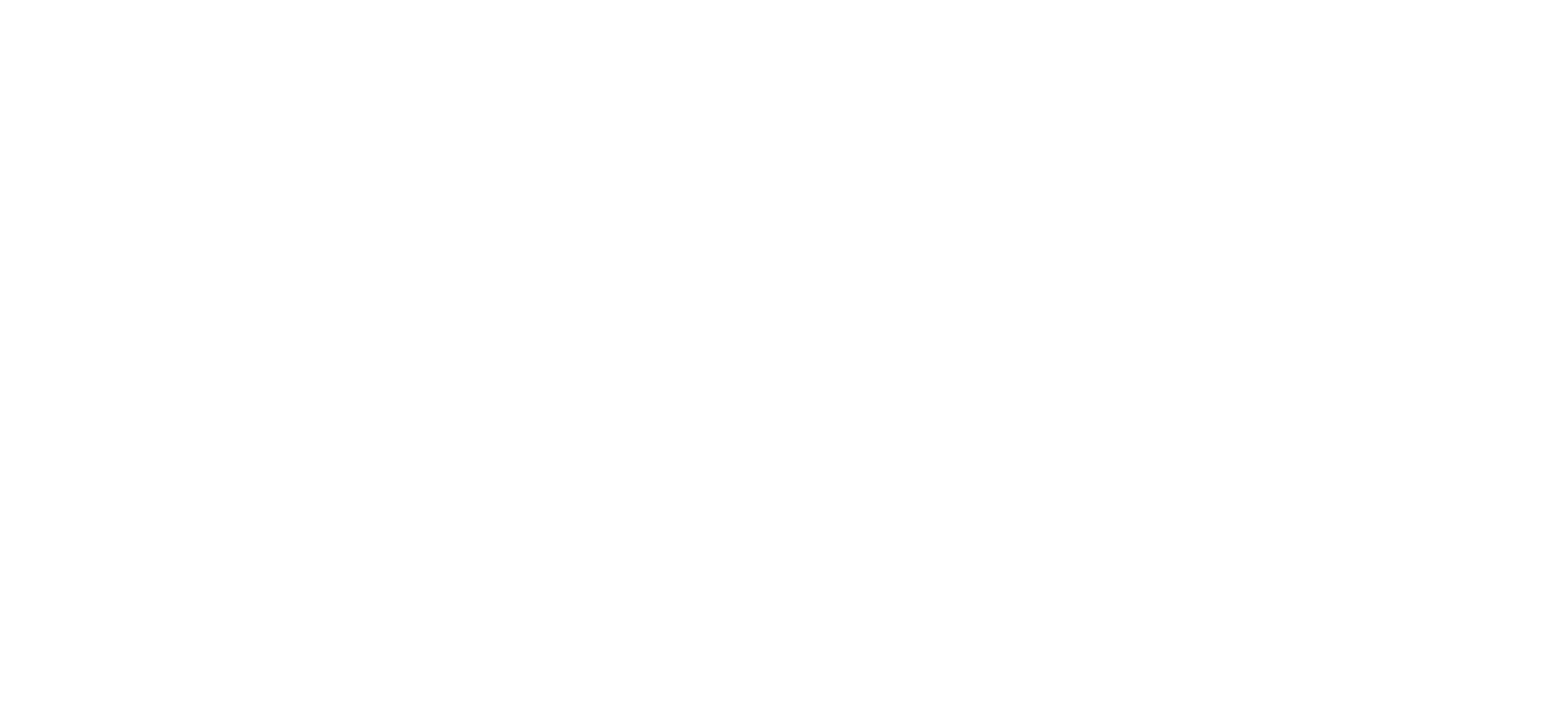
1 - Поле быстрого выбора даты, на которую нужно посмотреть данные. Нажав на иконку календаря можно выбрать период.
2 - Слева расположено меню, где можно повторно выбрать список показателей и измерений, а также добавить фильтры на измерения.
3 - Кнопка детализации времени, с её помощью можно выбрать гранулярность отображения.
2 - Слева расположено меню, где можно повторно выбрать список показателей и измерений, а также добавить фильтры на измерения.
3 - Кнопка детализации времени, с её помощью можно выбрать гранулярность отображения.
Настройка таблицы
Чуть ниже графика (виджета) находится сводная таблица, которая также гибко настраивается.
!Когда у Вас выбраны только показатели отображается одна строка. Добавьте "Измерения" в отчёт, что бы он стал более детализирован.
Так же в можно настроить отображение графика включив/выключив отображение показателей.
Нажав на иконку "Фильтра" можно настроить величины значений, которые будут отображаться.
!Когда у Вас выбраны только показатели отображается одна строка. Добавьте "Измерения" в отчёт, что бы он стал более детализирован.
Так же в можно настроить отображение графика включив/выключив отображение показателей.
Нажав на иконку "Фильтра" можно настроить величины значений, которые будут отображаться.
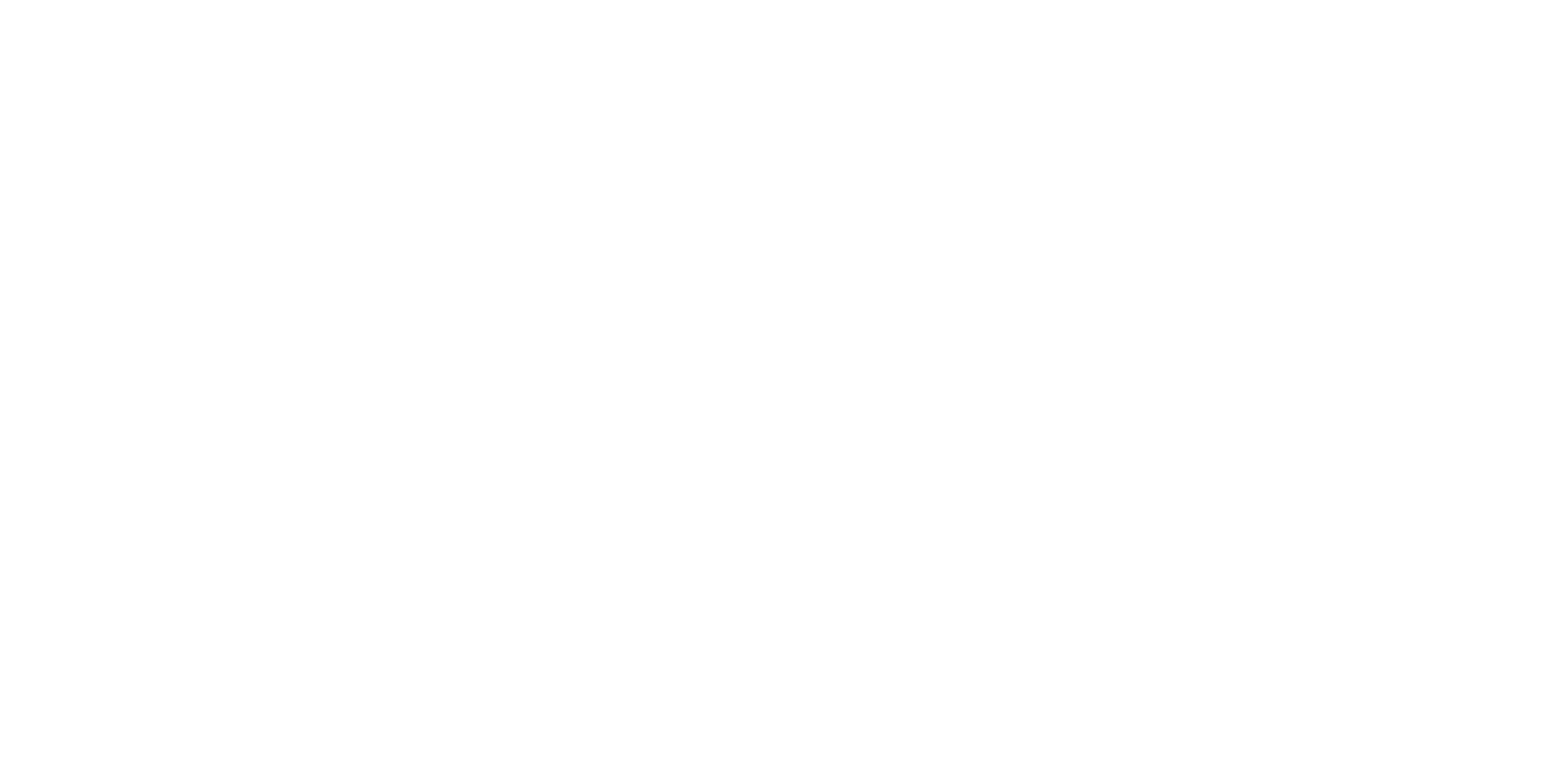
В полученном отчете можно изменить вид графика.
Ниже отображаемой визуализации находится табличное представление данных графика.
Слева расположено меню, где можно повторно выбрать список показателей и измерений, а также добавить фильтры на измерения.
Ниже отображаемой визуализации находится табличное представление данных графика.
Слева расположено меню, где можно повторно выбрать список показателей и измерений, а также добавить фильтры на измерения.
НАСТРОЙКИ В ПАНЕЛИ АДМИНИСТРАТОРА
В панели администратора можно настроить отображение доступных для выбора и отображения показателей/измерений для пользователей (бизнес-пользователей). Это бывает удобно, когда нужно скрыть не нужные технические столбцы, например, ID-ключ.
Зайти в интерфейс настроек можно из любого интерфейса портала/панели администратора под учёткой с соответствующими правами. Нажмите кнопку Настройки и выберите пункт пользовательская аналитика.
Зайти в интерфейс настроек можно из любого интерфейса портала/панели администратора под учёткой с соответствующими правами. Нажмите кнопку Настройки и выберите пункт пользовательская аналитика.
Разделы настроек
Интерфейс содержит следующие разделы на панели (слева):
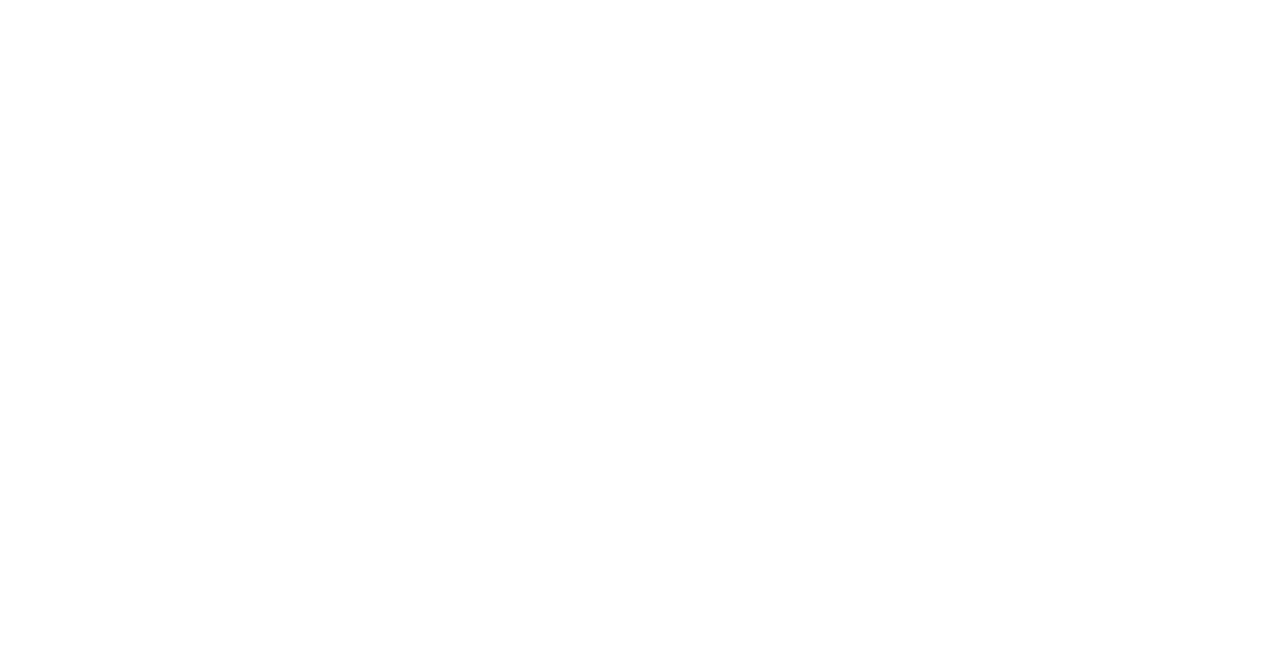
- Общие настройкиНастройка параметров авторизации и подключения пользовательской аналитики к базе данных ViQube.
- Права доступаНастройка прав доступа к пользовательской аналитике.
- Фильтр времениНастройка параметров временного измерения и детализация временной шкалы.
- КартосхемаНастройка отображаемой территории на картосхеме.
- Пользовательская структураНастройка отображения списков показателей и измерений в удобном для пользователя формате.
Теперь подробнее про каждый раздел настроек.
1
Общие настройки
Для настройки подключения, нужно выполнить следующие действия:
Для настройки подключения, нужно выполнить следующие действия:
- Выбрать тип авторизации.
- Выбрать базу данных ViQube.
- Нажать кнопку «Сохранить».
- После успешной проверки подключения отобразится уведомление.
Если выбрана «Базовая авторизация», то требуется указать следующие данные, которые будут использоваться при попытке входа на страницу SSBI:
- Логин администратора.
- Пароль; «Без авторизации».
- База данных: база данных, с которой будет работать «Пользовательская аналитика».
2
Раздел «Права доступа» позволяет настроить доступ пользователям к «Пользовательской аналитике» в зависимости от назначенной ему роли. Список ролей настраивается в разделе «Пользователи».
Для настройки прав доступа необходимо выполнить следующие действия:
Для настройки прав доступа необходимо выполнить следующие действия:
- Отметить роли, которым требуется предоставить доступ к Пользовательской аналитике.
- Нажать кнопку «Сохранить».
- После успешной проверки подключения отобразится уведомление.
3
Раздел «Фильтр времени» предназначен для настройки привязки временного измерения для его работы с компонентом Пользовательская аналитика, а также настройки гранулярности отображаемой информации.
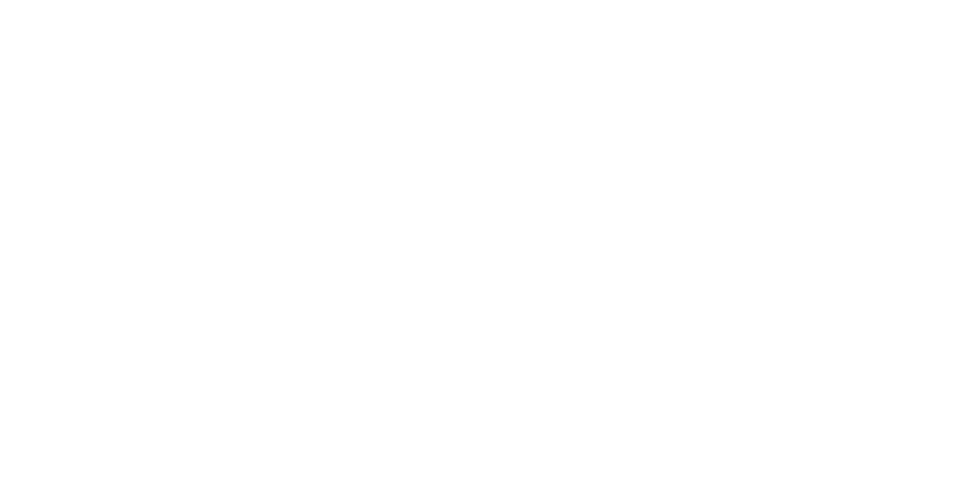
В этом разделе можно настроить отображение календарного фильтра для пользователя в виде иконок.
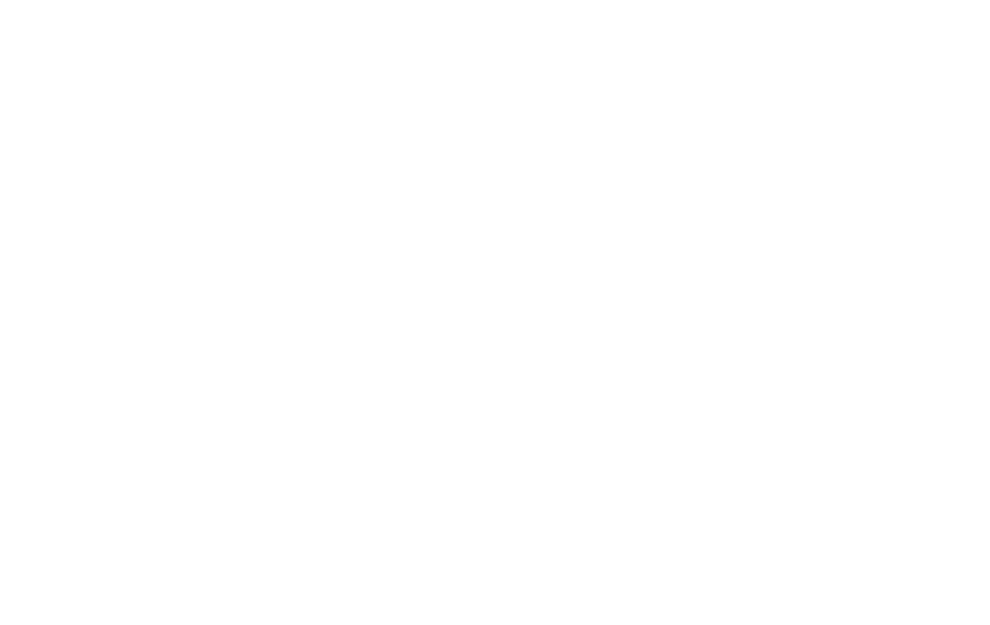
Раздел состоит из двух блоков:
Для настройки иерархичного измерения календаря, нужно выполнить следующие действия:
- Общие настройки фильтра времени
- Детализация
Для настройки иерархичного измерения календаря, нужно выполнить следующие действия:
- В выпадающем списке выбрать временное измерение «Календарь».
- Нажать кнопку «Сохранить».
- После успешной проверки подключения отобразится уведомление.
Для создания детализации, нужно выполнить следующие действия:
4.После успешной проверки подключения отобразится уведомление.
- Нажать кнопку «Добавить интервал».
- Заполнить данные полей:
- Имя — название уровня гранулярности;
- Формат вывода на ось Х — настройка порядка отображения атрибутов измерения, где {значение} соответствует порядковому номеру атрибута из нижележащего списка. Для данной схемы первым атрибутом будет значение с индексом 0;
- Атрибуты для вывода на ось Х — иерархия гранулярности временного измерения;
- Добавить уровень – добавление еще одного поля Атрибуты для вывода на ось Х;
- Использовать по умолчанию – выставленный по умолчанию уровень детализации по времени при загрузке пользовательской аналитики.
4.После успешной проверки подключения отобразится уведомление.
Интервалы можно менять местами путем перетаскивания.
4
В разделе «Картосхема» можно сделать привязку картографического измерения для отображения карты для пользователя (бизнес-пользователя).
Для настройки требуется наличие атрибута измерения, представляющие код страны/региона в формате geojson. Для этого в данные необходимо заранее добавить столбец с кодом региона, либо создать таблицу-справочник.
Чтобы настроить подключение «Картосхемы», нужно в поле "Атрибут", добавить заранее сформированное измерение, которое содержит код страны/региона в формате highcharts и нажать кнопку «Сохранить».
После успешной проверки подключения отобразится уведомление.
Для настройки требуется наличие атрибута измерения, представляющие код страны/региона в формате geojson. Для этого в данные необходимо заранее добавить столбец с кодом региона, либо создать таблицу-справочник.
Чтобы настроить подключение «Картосхемы», нужно в поле "Атрибут", добавить заранее сформированное измерение, которое содержит код страны/региона в формате highcharts и нажать кнопку «Сохранить».
После успешной проверки подключения отобразится уведомление.
5
Раздел "Пользовательская структура" предназначен для настройки отображения структуры иерархий показателей и измерений, созданных пользователем.
По умолчанию пользователь будет видеть схему показателей и измерений, созданную в настройках базы данных ViQube.
Что бы настроить отображение доступных для пользователя измерений и показателей нужно включить настройку "Пользовательская структура", после чего вам станет доступен интерфейс настроек этой структуры.
По умолчанию пользователь будет видеть схему показателей и измерений, созданную в настройках базы данных ViQube.
Что бы настроить отображение доступных для пользователя измерений и показателей нужно включить настройку "Пользовательская структура", после чего вам станет доступен интерфейс настроек этой структуры.
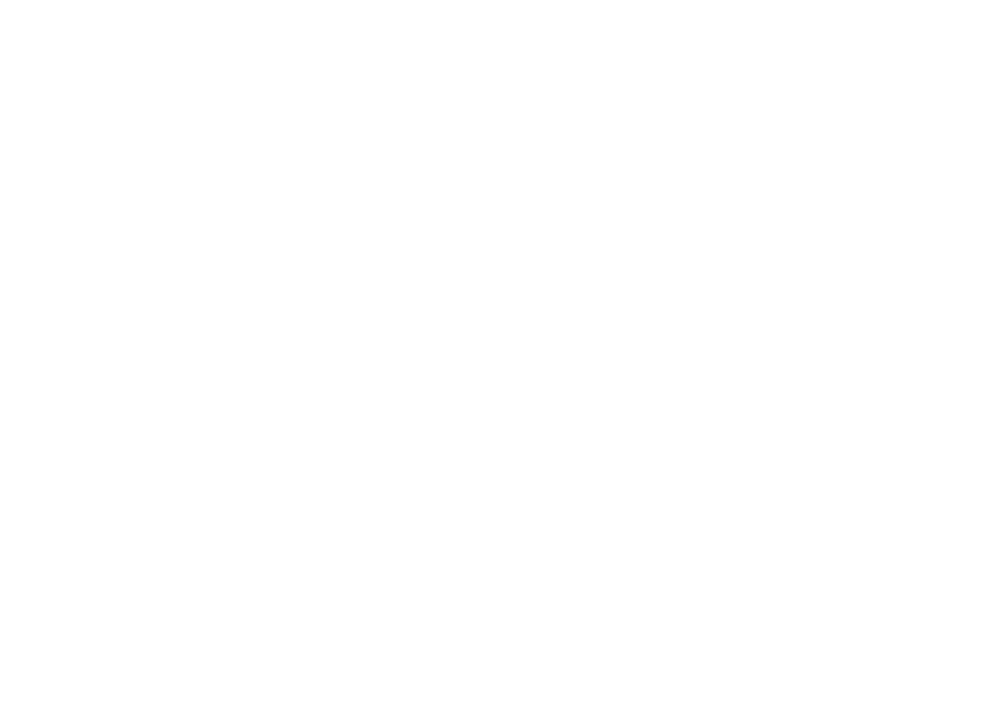
Для этого достаточно выделить нужные показатели/измерения в общем списке (слева) и нажать кнопку "стрелка вправо", после чего они появятся в списке "для отображения" (справа), а перемещённый показатель в общем списке станет недоступен (подсветится серым).
Что бы убрать показатель/измерение из списка для отображения пользователю (бизнес-пользователю) нажмите крестик на не нужном показателе в списке справа.
Что бы убрать показатель/измерение из списка для отображения пользователю (бизнес-пользователю) нажмите крестик на не нужном показателе в списке справа.
- - перенос выделенного элемента;
- - удаление выбранного элемента.
- - добавление элемента иерархии.
- - сброс пользовательской структуры.
- - удаление всех элементов структуры.
После того, как всё настроили, нажимаем кнопку Сохранить и если всё прошло успешно отобразится уведомление.
На этом настройка модуля (компонента платформы Visiology) будет завершена!
На этом настройка модуля (компонента платформы Visiology) будет завершена!
Если у Вас появились вопросы - напишите нам.
Нажимая на кнопку "Отправить", вы даете согласие на обработку персональных данных и соглашаетесь c политикой конфиденциальности.
Error get alias