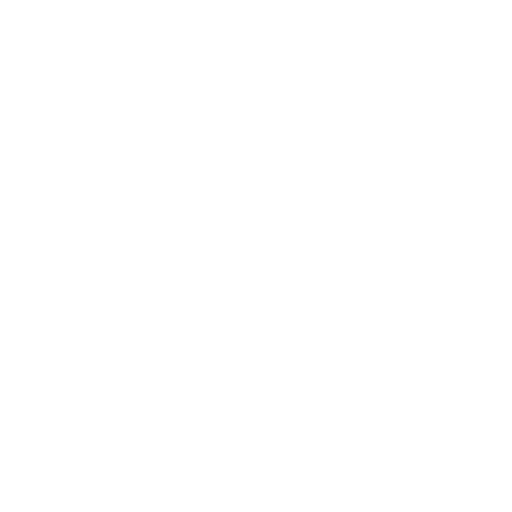Запросить демонстрацию платформы
Заполните форму, и наши специалисты свяжутся с вами для демонстрации продукта.
Подписаться на новости
Будьте в курсе последних новостей компании «Visiology»
Нажимая на кнопку «Подписаться», я даю согласие на обработку моих персональных данных и соглашаюсь с политикой конфиденциальности
Подписаться на релизную рассылку
Будьте в курсе последних обновлений платформы Visiology
Нажимая на кнопку «Подписаться», я даю согласие на обработку моих персональных данных и соглашаюсь с политикой конфиденциальности
Доступ к демо-серверу
Оставьте ваши контакты, и вам будет автоматически выдан доступ
к демо-серверу Visiology
к демо-серверу Visiology
Доступ к демосерверу Visiology 3.Х
Заполните заявку, чтобы получить доступ к демосерверу Visiology 3
Внимание! Сервер очищается от всех загруженных данных один раз в сутки.
Внимание! Сервер очищается от всех загруженных данных один раз в сутки.


Smart Forms
Настройка прав доступа к данным и загрузки данных в Visiology
!
В данном разделе практики не будет, но советуем внимательно его изучить, так как настройка прав доступа в Smart Forms отличается своей логикой.
НАСТРОЙКА ПРАВ ДОСТУПА К ДАННЫМ
Чтобы разграничить доступ пользователей к определенным данным на форме (например, разделить доступ по филиалам), необходимо настроить права доступа пользователя и группы пользователей.
Настройка происходит в Панели администратора в разделе «Права доступа». Отдельно настроить доступ/чтение можно как на ввод числовых данных, так и на ввод справочной информации.
Настройка происходит в Панели администратора в разделе «Права доступа». Отдельно настроить доступ/чтение можно как на ввод числовых данных, так и на ввод справочной информации.
!
В версиях Visiology 3.12 и выше доступно пользователю с правами globaladmin.

В блоке настройки прав доступа есть несколько вкладок, в которых мы определяем доступ к таблицам и данным:
- Функциональные права — определяют доступ к определенным блокам внутри компонента Smart Forms. Например, разрешение «Менеджер форм» дает возможность пользователю редактировать визуальную структуру форм ввода, а «Менеджер бизнес-правил» предоставляет доступ к редактированию формул бизнес-правил.
- Группы показателей — в этой вкладке настраивается доступ в группах показателей. То есть здесь мы можем сделать так, чтобы менеджеры (филиалы) видели только свою информацию.
- Реестровый ввод — настройка доступа к справочникам. Имеет две вкладки: «Чтение структуры/Добавление записей и редактирование папок измерения» — доступ к структуре иерархии (например, компании), это актуально, когда есть вложенность, и «Элементы» — доступ на «конечные элементы» в структуре, например, сотрудника/менеджера.
- Доступ к атрибутам измерений — если мы говорим о таблице, то здесь мы можем настроить доступ к столбцам в ней.
- Настройки по умолчанию — здесь мы можем настроить, какая роль будет присваиваться автоматически вновь добавленному пользователю в зависимости от его роли.
ПРИМЕР
Допустим, нам нужно, чтобы каждый менеджер видел и заполнял только свою форму. Чтобы это сделать, для начала создадим роль и пользователя.
Делается это в панели администратора на вкладке «Основные».
Далее переходим в настройки Smart Forms:
- раздел «Права доступа»,
- выбираем роль (менеджера),
- переходим на вкладку «Группа показателей»,
- находим нужную (Менеджеры 1) и ставим галочки на чтение/запись,
- сохраняем настройки.
Далее переходим в настройки Smart Forms:
- раздел «Права доступа»,
- выбираем роль (менеджера),
- переходим на вкладку «Группа показателей»,
- находим нужную (Менеджеры 1) и ставим галочки на чтение/запись,
- сохраняем настройки.
Вот и все, таким же образом можно настроить доступ для других менеджеров или даже отделов. В этом случае нужно создать роль с названием отдела и добавить (на нее) пользователей.
Особенности работы в интерфейсе Smart Forms — Visiology 3
Smart Forms полностью интегрированы с ролевой моделью Visiology.
Теперь можно создавать формы ввода изолированно для каждой рабочей области, причем доступ к этим формам будут иметь только те пользователи, которые относятся к соответствующей Рабочей области.
Теперь можно создавать формы ввода изолированно для каждой рабочей области, причем доступ к этим формам будут иметь только те пользователи, которые относятся к соответствующей Рабочей области.
Настройку доступов и определение ролей можно разделить на три этапа
1
Нужно предварительно создать пользователей/группы пользователей в Keycloak

Как создаются пользователи/группы, можно узнать в документации Visiology
2

Настроить права доступа к рабочим областям и наборам данных (при необходимости) и убедиться, что все пользователи имеют нужные права в платформе
3

Администраторы Рабочих областей также могут задавать права в своей рабочей области, а Зритель имеет доступ к формам и может вносить в них данные, но в Smart Forms Администратор, Автор и Участник имеют одинаковые права, и они настраиваются в этом интерфейсе.
Пример настроек
Настроить права доступа к формам и данным в интерфейсе Smart Forms, как было описано выше
- Бизнес-процессы являются общими для всех Рабочих областей и те (БП), которые используются на нескольких формах и в разных рабочих областях, удалить может только Globaladmin.
- При переносе данных администратором Рабочей области перенесутся только данные с тех форм, которые прикреплены к его Рабочей области/областям.
- Если Измерения/Группы показателей не прикреплены ни к одной Рабочей области/Набору данных, то их сможет увидеть любой пользователь независимо от его роли и настроек доступа.
Также не забывайте, что:
Настройка загрузки данных в ViQube*
* Актуально для Visiology 2
Перенести информацию из Smart Forms в ViQube довольно просто. Достаточно сделать настройку один раз, чтобы данные автоматически загружались в ViQube.
Перенести информацию из Smart Forms в ViQube довольно просто. Достаточно сделать настройку один раз, чтобы данные автоматически загружались в ViQube.
ИНТЕРФЕЙС
Настройка находится в панели администрирования в разделе «Перенос данных».
Перейдя в него, можно принудительно перенести данные в ViQube, нажав соответствующую кнопку.
Открыть дополнительные настройки переноса можно, нажав на кнопку «Проверить подключение».
Перейдя в него, можно принудительно перенести данные в ViQube, нажав соответствующую кнопку.
Открыть дополнительные настройки переноса можно, нажав на кнопку «Проверить подключение».

Если оно успешно, то в открывшихся настройках откроется список вариантов переноса данных. Возможны:
- автоматический перенос данных при сохранении;
- перенос только тех форм, которые находятся в конечном статусе;
- автообновление данных по расписанию.

VIQUBE
Найти загруженную таблицу и/или измерение из Smart Forms довольно просто:
Данные из Smart Forms можно использовать для построения модели данных, дашбордов, так же, как и из других источников данных.
- в измерении (Группах показателей) в начале имени имеется префикс нижнего подчеркивания «_»,
- в таблице в начале имени имеется префикс звездочка «*».
Данные из Smart Forms можно использовать для построения модели данных, дашбордов, так же, как и из других источников данных.
Настройка загрузки данных в ДанКо*
* Актуально для Visiology 3.9 и выше
Все настройки по интеграции Visiology 3 и Smart Forms уже сделаны.
В интерфейсе Visiology необходимо заранее определить/создать Рабочую область и Набор данных в платформе, в которые будет загружаться информация из форм, и определить права доступа к ним.
Далее указать в настройках Измерений и Групп показателей, в какие Рабочие области и Наборы данных будут загружаться данные из форм.
Чтобы перенести данные вручную, нужно перейти в раздел «Перенос данных» и нажать кнопку «Перенести данные сейчас».
Все настройки по интеграции Visiology 3 и Smart Forms уже сделаны.
В интерфейсе Visiology необходимо заранее определить/создать Рабочую область и Набор данных в платформе, в которые будет загружаться информация из форм, и определить права доступа к ним.
Далее указать в настройках Измерений и Групп показателей, в какие Рабочие области и Наборы данных будут загружаться данные из форм.
Чтобы перенести данные вручную, нужно перейти в раздел «Перенос данных» и нажать кнопку «Перенести данные сейчас».

Что бы увидеть историю заполнения формы в BI, настройте передачу данных «Группы показателей». История будет загружаться автоматически в отдельную таблицу.
Таким образом мы создали форму ввода, настроили права доступа и процессы согласования формы
Показатели
Измерения
Создание формы для заполнения
Настройка формы пользовательского ввода
Настройка
бизнес-правил
бизнес-правил
Настройка формато - логического
контроля
контроля
Создание тиража
Добавление системы согласования
Группа показателей
Справочник
Форма


Квиз
На этом курс Smart Forms завершен!
Если у вас есть вопросы либо предложения по улучшению курса, свяжитесь с нами через форму ниже
Как вам курс?