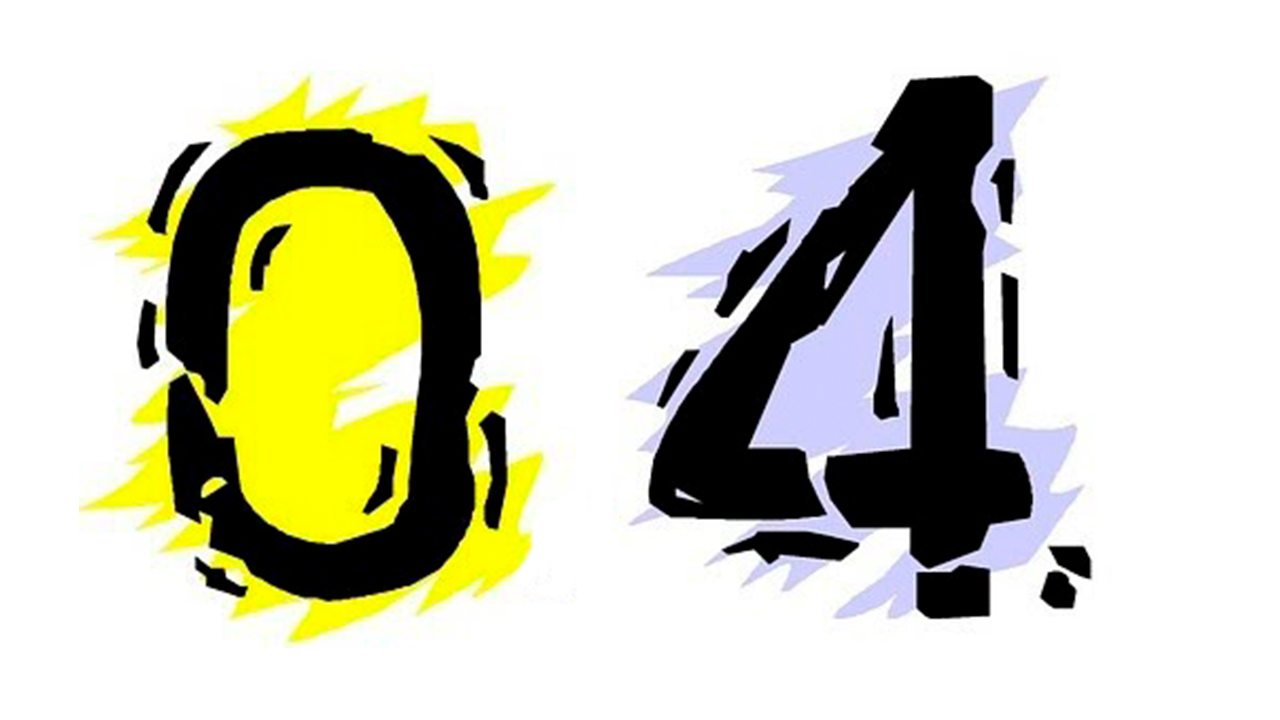День 4.
Расширяем анализ.
Догружаем справочники из Excel
Всем привет! В прошлый раз мы остановились на том, что загрузили данные продаж и календаря в ViQube, и построили одну визуализацию с фильтром, чтобы убедиться, что все работает.
Однако, мы быстро поняли, что простых агрегаций в показателях недостаточно. Нужно применять формулы с условиями, а именно - суммировать выручку только в сделках определенных статусов, на определенный тип даты. И сегодня мы разберем, как с этим работать в Visiology. Делается это в приложении Dashboard Designer.
Однако, мы быстро поняли, что простых агрегаций в показателях недостаточно. Нужно применять формулы с условиями, а именно - суммировать выручку только в сделках определенных статусов, на определенный тип даты. И сегодня мы разберем, как с этим работать в Visiology. Делается это в приложении Dashboard Designer.

Параметризация выражений в конструкторе дашбордов
✅Запустите дизайнер дашбордов, и откройте дашборд, который вы создавали вчера.

✅Выделите график с суммой продаж. Напомню, мы вывели на него сумму по полю Сумма сделки.
Однако эта агрегация не несет никакого бизнес-смысла: тут смешаны суммы успешных, открытых и проигранных сделок, к тому же сразу и на дату создания, и на дату закрытия.
Эту ситуацию можно разрешить несколькими способами:
Однако эта агрегация не несет никакого бизнес-смысла: тут смешаны суммы успешных, открытых и проигранных сделок, к тому же сразу и на дату создания, и на дату закрытия.
Эту ситуацию можно разрешить несколькими способами:

Первый способ - встроить фильтры в запрос к группе показателей.
✅Для этого выберите соответствующую опцию в настройке группы показателей, предварительно выделив график продаж.
✅Для этого выберите соответствующую опцию в настройке группы показателей, предварительно выделив график продаж.

✅Выберите в качестве фильтра измерение Статус
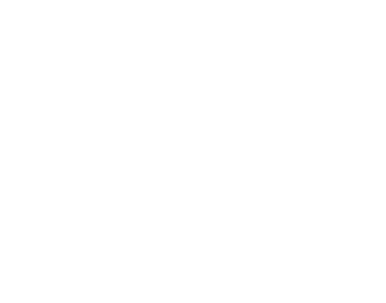
В секции фильтра появится поле Статус.
✅Щелкните по значку воронки, чтобы установить желаемое значение фильтра
✅Щелкните по значку воронки, чтобы установить желаемое значение фильтра

✅Выберите значение Win.
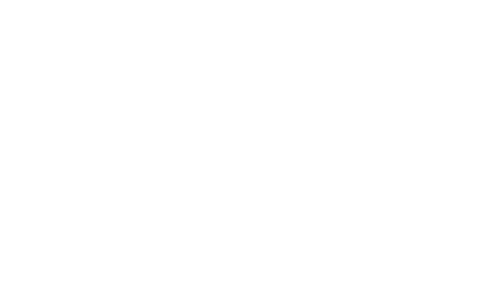
✅Форма линии почти не изменится, но вы заметите, что шкала показателя будет заполнена другими значениями.
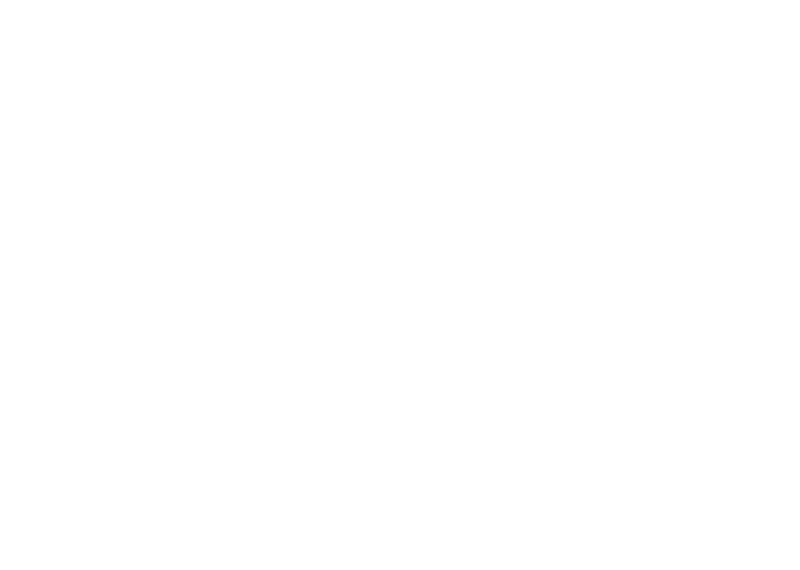
✅По аналогии со Статусом, установите фильтр со значением Date_close по измерению Тип события.
Теперь график будет выводить сумму успешных сделок на дату закрытия.
Такой способ фильтрации значений является оптимальным с точки зрения запросов к БД. Однако, у него есть недостаток - в каждой отдельной визуализации его нужно настраивать отдельно. Если только вы не создаете эту визуализацию путем копирования графика с настроенными запросами, и его дальнейшего изменения.
Теперь график будет выводить сумму успешных сделок на дату закрытия.
Такой способ фильтрации значений является оптимальным с точки зрения запросов к БД. Однако, у него есть недостаток - в каждой отдельной визуализации его нужно настраивать отдельно. Если только вы не создаете эту визуализацию путем копирования графика с настроенными запросами, и его дальнейшего изменения.

Еще один способ создания пользовательских выражений - добавление расчетных показателей. Измените заголовок графика с помощью раздела Настройки > Заголовок > Текст, на “Сумма продаж”.

✅Скопируйте график с помощью кнопок Копировать/Вставить. Измените заголовок у нового графика на “Продано продукции"

✅В запросе удалите показатель Сумма продаж, а также фильтры. Кликните по кнопке “Добавить расчетный показатель”

✅Используя доступный список измерений и показателей, сформулируйте формулу с условием, что если статус сделки равен Win и Тип события равен Close date, тогда нужно брать значение поля Количество, а иначе - 0.
У меня эта формула выглядит так (ссылка на справку по синтаксису выражений):
У меня эта формула выглядит так (ссылка на справку по синтаксису выражений):
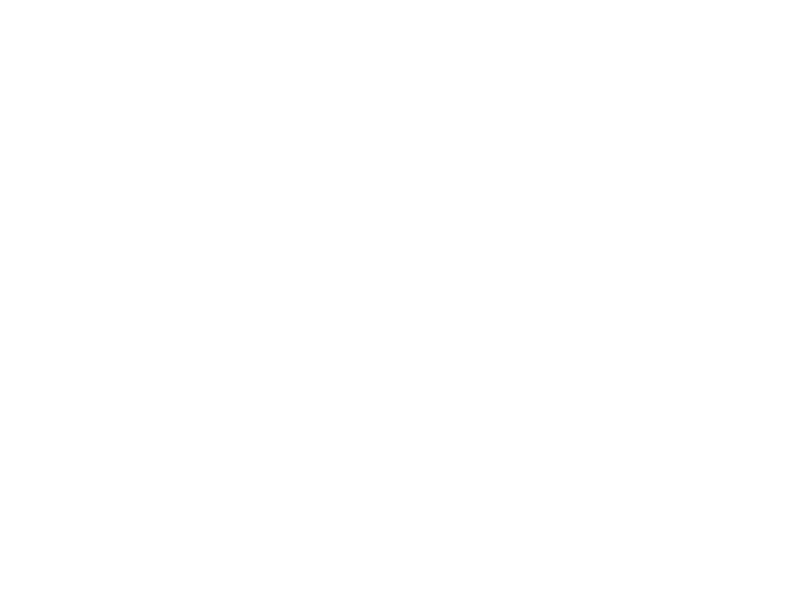
if([Sdelki].[Status]=='Win' and [Sdelki].[Date_type]=='Close_date',[Amount],0)
✅Назовем показатель “Продано продукции”
Теперь у нас есть 2 графика с разными показателями. Давайте их еще немного поднастроим.
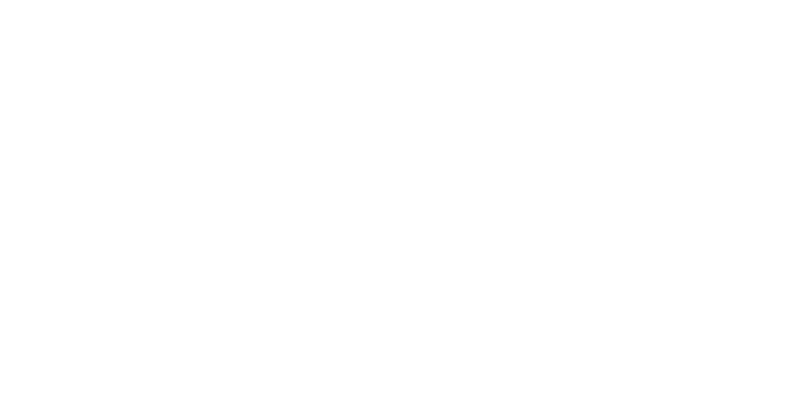
Хорошей практикой является цветовое кодирование разных показателей. Например, если обозначить кол-во проданной продукции другим цветом, воспринимать информацию станет более удобно.
✅В настройках диаграммы задайте цвет для первого показателя - оранжевый.
✅В настройках диаграммы задайте цвет для первого показателя - оранжевый.

✅Также, в разделе Подписи вы можете вывести подписи значений на графике. Главное, отключите перекрывающиеся подписи, чтобы не замусоривать график.

Такой способ менее оптимален с точки зрения скорости расчетов по сравнению с фильтрами, но может позволить создавать показатели с более сложной логикой, чем возможно сделать путем фильтрации.

Вычисляемые поля в базе данных ViQube
Способ создания расчетных показателей имеет тот же недостаток, что и вариант с фильтрацией - такие показатели сложно переиспользовать в других визуализациях. Этот момент можно обойти с помощью следующего подхода. Зайдите в административную часть на сервере Visiology через браузер.
Зайдите в административную часть на сервере Visiology через браузер.
✅Раскройте вашу учебную базу данных. Как видите, помимо настройки загрузки данных, там присутствуют раздела измерений и групп показателей. Откройте группу показателей Сделки.
✅Раскройте вашу учебную базу данных. Как видите, помимо настройки загрузки данных, там присутствуют раздела измерений и групп показателей. Откройте группу показателей Сделки.
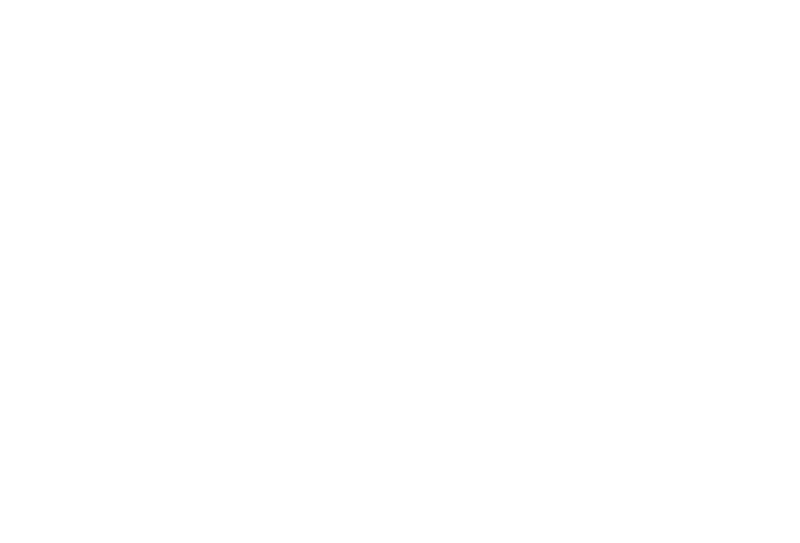
Прежде всего, здесь можно создать различные показатели для одного поля. Например, если вы захотите не только суммировать значения по полю, но и выводить среднее, или считать кол-во значений.
Но нас сейчас интересует раздел “Расчетные показатели”. Здесь можно добавить вычисляемые показатели по аналогии с тем, как мы делали в дашборде. С одной лишь разницей - в конструкторе дашбордов они будут доступны как готовые элементы в группе показателей.
Но нас сейчас интересует раздел “Расчетные показатели”. Здесь можно добавить вычисляемые показатели по аналогии с тем, как мы делали в дашборде. С одной лишь разницей - в конструкторе дашбордов они будут доступны как готовые элементы в группе показателей.
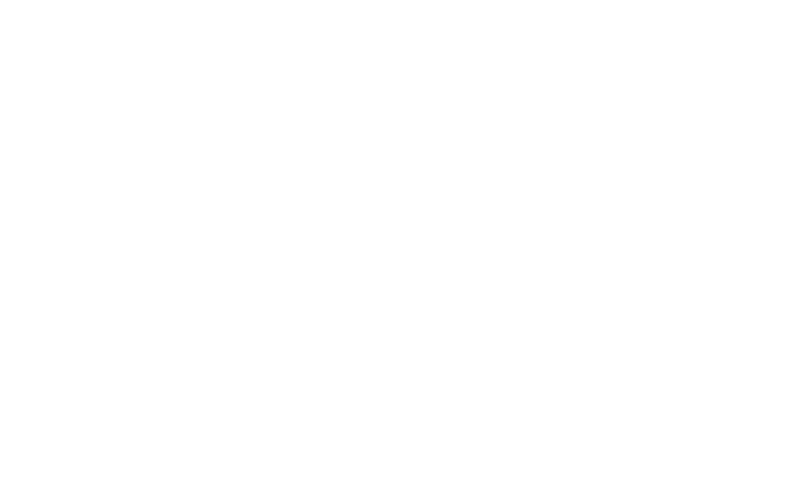
✅Создайте 4 показателя с формулами:
- Сумма продаж (сумма успешных сделок на дату закрытия): if([Sdelki].[Status]=='Win' and [Sdelki].[Date_type]=='Close_date', [Summa_sdelki],0)
- Упущенная выручка (сумма проигранных сделок на дату закрытия): if([Sdelki].[Status]=='Lose' and [Sdelki].[Date_type]=='Close_date', [Summa_sdelki],0)
- Потенциал продаж (сумма любых сделок на дату создания): if([Sdelki].[Date_type]=='Create_date',[Summa_sdelki],0)
- Продано продукции (сумма количества в успешных сделках на дату закрытия): if([Sdelki].[Status]=='Win' and [Sdelki].[Date_type]=='Close_date', [Amount],0)

Теперь мы можем использовать эти показатели как обычные, в конструкторе дашбордов.
Замените показатели в двух графиках
Замените показатели в двух графиках
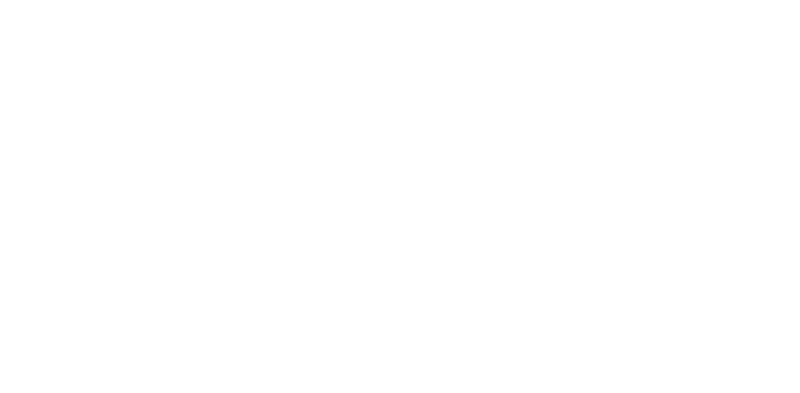
Расширяем модель данных
Давайте добавим в нашу модель несколько таблиц, которые расширят кол-во доступных измерений. Скачайте архив с Excel-файлами:
Нас интересует файл Users, как справочник пользователей.
✅Создайте в учебной базе новый загрузчик, добавьте в него файл Users, и зайдите в настройки структуры данных.
✅Создайте в учебной базе новый загрузчик, добавьте в него файл Users, и зайдите в настройки структуры данных.

✅Добавьте все поля этой таблицы в измерение “Менеджеры”. Переименуйте поля с именем и подразделением в ФИО и Филиал. Сохраните изменения и загрузите данные.
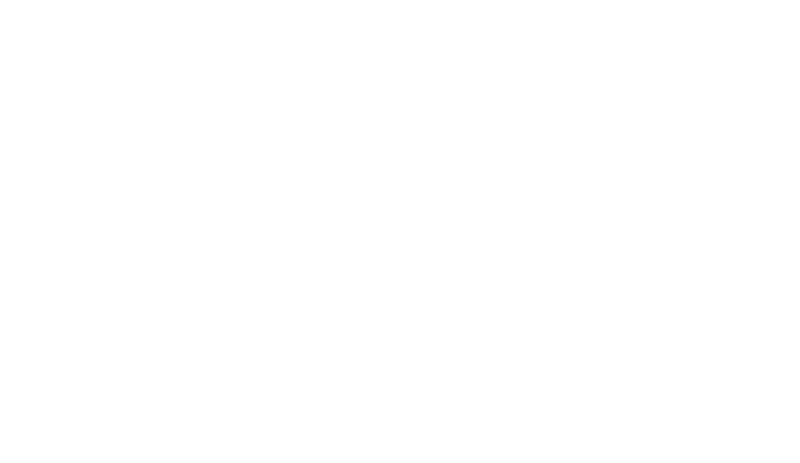
✅Перейдите в структуру данных таблицы Leads, и назначьте полю UserID измерение Менеджеры, с привязкой по UserID. Сохраните изменения и загрузите данные.
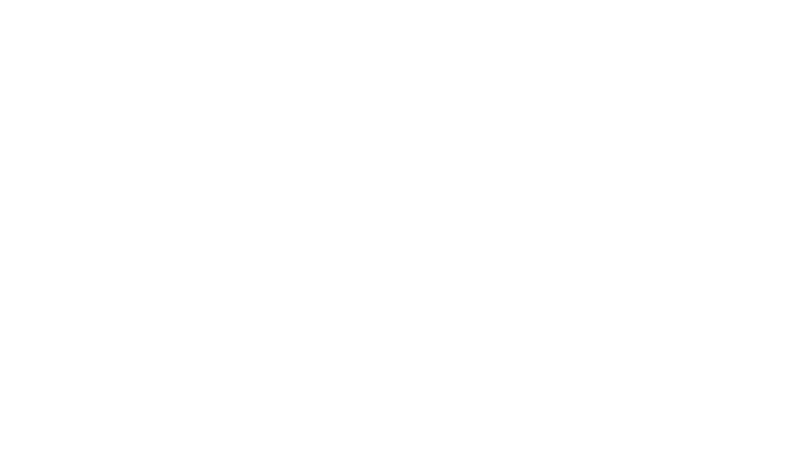
✅Выведите на дашборде линейчатую диаграмму, с графиком продаж по филиалам.
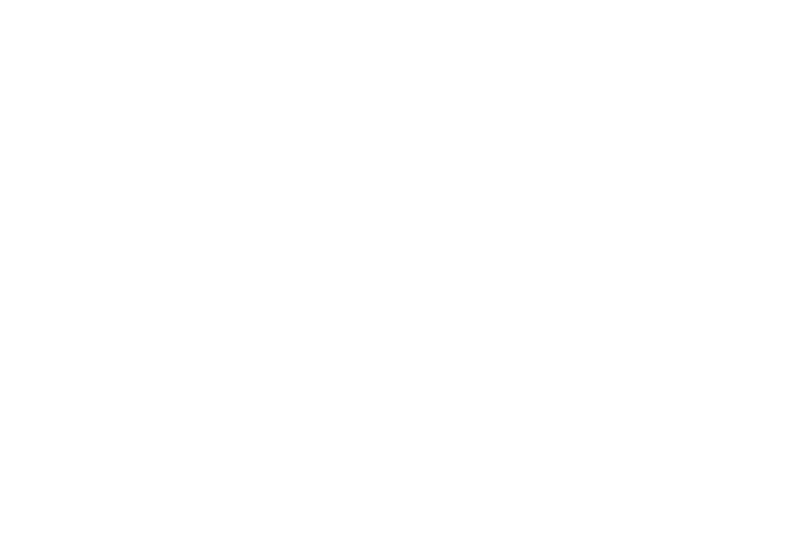
✅В настройках фильтра установите влияние на все виджеты, и проверьте, как он работает.

Вывод графиков за произвольный период - дело хорошее. Но часто требуется выводить данные, сразу отфильтрованные по текущему году, например. Это можно сделать за счет системного календаря. Для этого нужно привязать его к группе показателей.
Зайдите на сервере в группы показателей Сделки, а в ней - в связи календарных измерений.
Зайдите на сервере в группы показателей Сделки, а в ней - в связи календарных измерений.
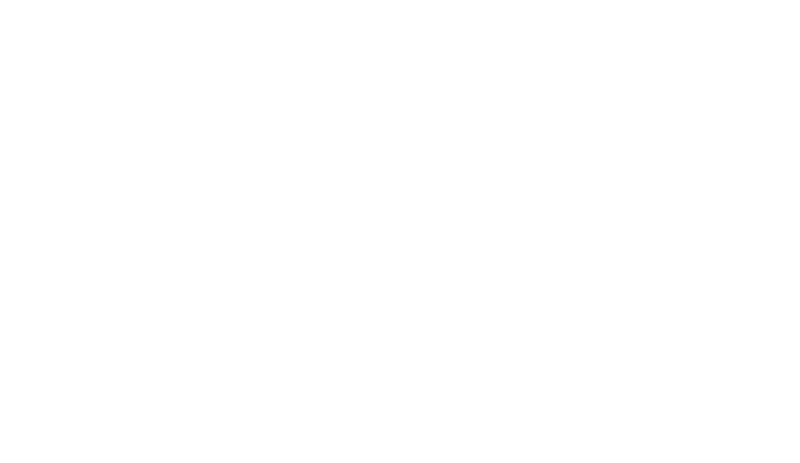
✅Добавьте связь для поля Date, указав ей гранулярность “День”

✅Сохраните изменения. Вернемся в конструктор дашбордов.
✅Добавьте на дашборд элемент Текст.
✅Добавьте на дашборд элемент Текст.
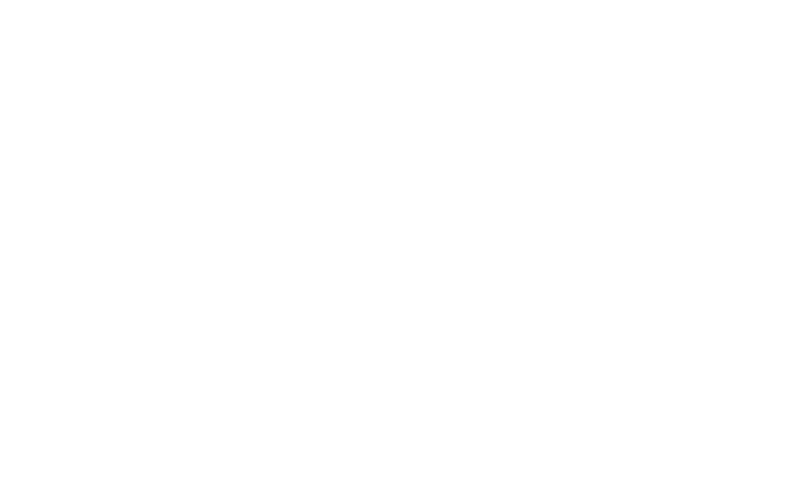
✅Добавьте вывод показателя Сумма продаж. Однако, вы сразу заметите, что на самой визуализации ничего не изменилось.
Потому что для вывода данных в текстовой области нужно прибегнуть к подстановке JavaScript кода.
Потому что для вывода данных в текстовой области нужно прибегнуть к подстановке JavaScript кода.
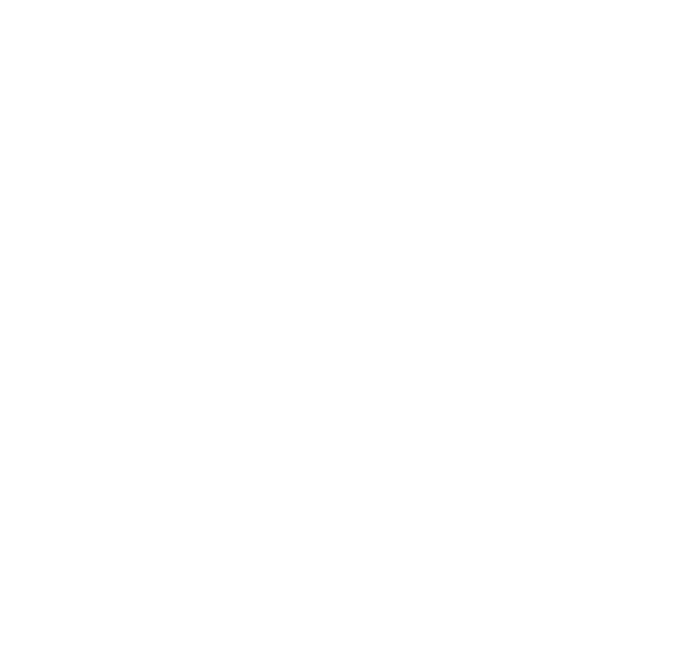
✅Вставьте в поле Текст данную конструкцию. Она выводит значение первого показателя, делит его на тысячу, и добавляет подпись “тыс. руб”.
@value==null?'':(Math.round(@value/1000)).toString().replace(/(?!^)(?=(?:\d{3})+(?:\.|$))/gm, ' ')+' тыс. руб'
Также, есть смысл вывести заголовок и написать, что это сумма продаж текущего года.
@value==null?'':(Math.round(@value/1000)).toString().replace(/(?!^)(?=(?:\d{3})+(?:\.|$))/gm, ' ')+' тыс. руб'
Также, есть смысл вывести заголовок и написать, что это сумма продаж текущего года.
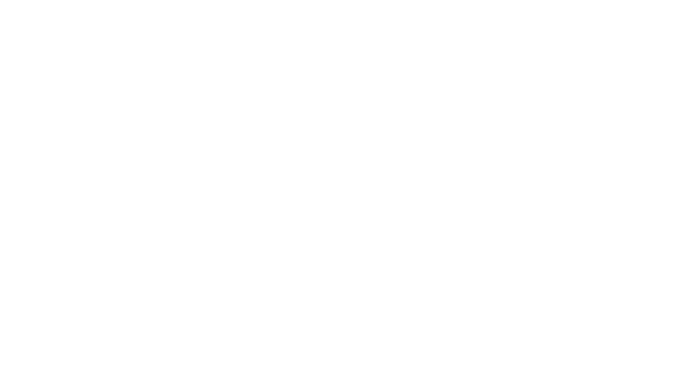
Однако, в данный момент визуализация показывает сумму продаж за все время. Нужно добавить фильтр по текущему году. Конечно, можно было бы выбрать фильтр “2023” из справочника в базе ViQube. Но кто потом будет менять все эти фильтры каждый новый год?
✅Поэтому, в запросе установим галочку “Диапазон по датам”, и выберем Календарь, как источник диапазонов. Кстати, это системный календарь, а не наше измерение Календарь.
✅Поэтому, в запросе установим галочку “Диапазон по датам”, и выберем Календарь, как источник диапазонов. Кстати, это системный календарь, а не наше измерение Календарь.

Выбрав календарь, у вас появится возможность ограничить период, данные которого попадают в показатель.
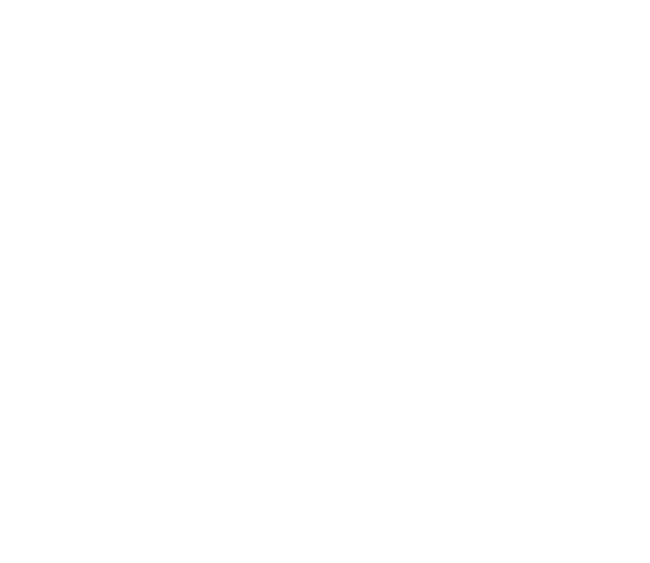
Теперь вы можете изменить цвет значения на соответствующий графику, и повторить аналогичную операцию для кол-ва проданной продукции.
✅В виджете для кол-ва продукции также оставьте деление на тысячу, просто измените подпись на “тонн”.
Таким образом, вы сможете создавать нужную логику фильтрации по периодам, которая не будет требовать ручной перенастройки.
✅В виджете для кол-ва продукции также оставьте деление на тысячу, просто измените подпись на “тонн”.
Таким образом, вы сможете создавать нужную логику фильтрации по периодам, которая не будет требовать ручной перенастройки.
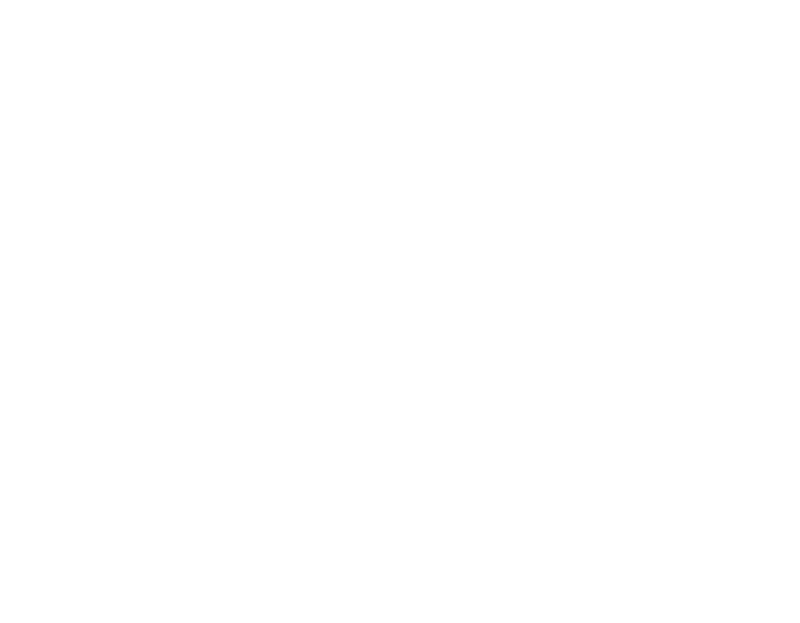
СОЗДАНИЕ СЛОЖНЫХ ПОКАЗАТЕЛЕЙ С НЕСКОЛЬКИМИ АГРЕГАЦИЯМИ
Иногда требуется создавать показатели, основанные на вычислениях между агрегациями. Например, средний чек, как Сумма продаж, деленная на кол-во уникальных чеков.
Во второй версии Visiology эта задача решается добавлением специальных расчетных столбцов на уровне визуализации. Ниже ссылка на инструкцию
Во второй версии Visiology эта задача решается добавлением специальных расчетных столбцов на уровне визуализации. Ниже ссылка на инструкцию
ЗАКЛЮЧЕНИЕ
В Visiology можно создавать параметризованные выражения тремя способами:
- 1Используя фильтры в запросахЭтот метод лучше применять как один из вариантов отображения показателя, а не как бизнес-логику. Т.е. изначальное выражение должно быть правильным и без применения фильтров. Хороший пример - фильтровать сумму продаж по периодам вроде “прошлый год, текущий год” и т.д.
- 2Использовать вычисляемые показатели.В них можно реализовывать бизнес-логику, т.к. в выражениях можно использовать все показатели и измерения текущей модели данных, в т.ч. находящиеся в разных таблицах. Хороший пример - создание показателей по разным видам сумм сделок. Реализовывать такое через фильтр было бы неправильно. Однако на больших объемах данных и сложных выражениях это может плохо сказаться на производительности. В этом случае подготовку данных нужно осуществлять на стороне источника. Также, если вы хотите создавать переиспользуемую формулу, лучше прописывать ее в настройке группы показателей на стороне ViQube.
- 3Отбор по календарюДля условий отбора по календарю нужно связать календарное поле таблицы показателей с системным календарем. Тогда можно будет использовать фильтрацию по относительным периодам (прошлый/текущий год/квартал/месяц и т.д.).
Домашнее задание
- Загрузите в ViQube справочники клиентов и продукции, создав для них измерения, и соединив с таблицей продаж. По аналогии, как мы делали для таблицы Users.
Добавьте на дашборд диаграмму кол-ва продаж с по категориям товаров по аналогии с суммой продаж по филиалам.
Убедитесь, что фильтр по году влияет на все диаграммы, кроме продаж и отгрузок за текущий год.
Помните, что для самых активных участников чата заготовлены призы от Visiology! ;)