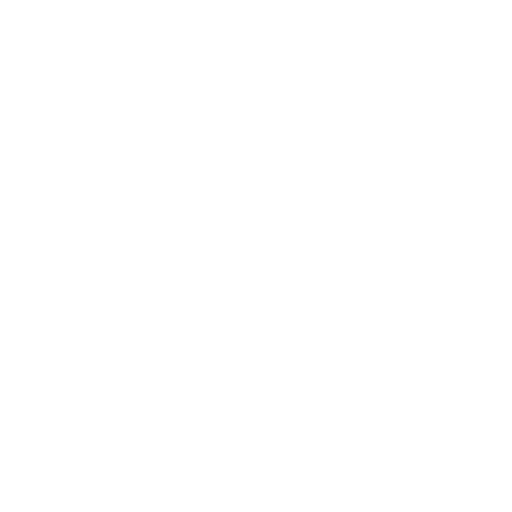Запросить демонстрацию платформы
Заполните форму, и наши специалисты свяжутся с вами для демонстрации продукта.
Подписаться на новости
Будьте в курсе последних новостей компании «Visiology»
Нажимая на кнопку «Подписаться», я даю согласие на обработку моих персональных данных и соглашаюсь с политикой конфиденциальности
Подписаться на релизную рассылку
Будьте в курсе последних обновлений платформы Visiology
Нажимая на кнопку «Подписаться», я даю согласие на обработку моих персональных данных и соглашаюсь с политикой конфиденциальности
Доступ к демо-серверу
Оставьте ваши контакты, и вам будет автоматически выдан доступ
к демо-серверу Visiology
к демо-серверу Visiology
Доступ к демосерверу Visiology 3.Х
Заполните заявку, чтобы получить доступ к демосерверу Visiology 3
Внимание! Сервер очищается от всех загруженных данных один раз в сутки.
Внимание! Сервер очищается от всех загруженных данных один раз в сутки.


Форматно-логический контроль
Форматно-логический контроль служит для проверки введенных значений, чтобы пользователь не мог ввести некорректные данные.
Он позволяет настраивать адресную проверку конкретных значений в автоматическом режиме путем создания правил проверки введенных значений.
!
Правила контроля всегда работают в рамках одной группы показателей.
Интерфейс
Для того чтобы настроить форматно-логический контроль (ФЛК), необходимо:
Также у каждой группы показателей есть набор настроек, они становятся доступны после ее создания и сохранения.
- перейти в панель администрирования (настроек) Smart Forms,
- зайти в раздел настроек «Группы показателей»
- и выбрать группу показателей, в которой хотим задать правило.
Также у каждой группы показателей есть набор настроек, они становятся доступны после ее создания и сохранения.
- Нам интересна вкладка «Логический контроль», выбираем ее.

Интерфейс может отличаться в зависимости от версии платформы.
После этого открывается окно, схожее по интерфейсу с интерфейсом написания расчетных формул.

Интерфейс может отличаться в зависимости от версии платформы.
Создание и настройка ФЛК
Составим простую формулу. Допустим, в филиале Владивостока установлен план — 90 ед. изм., и меньше никак не может быть. Для того чтобы оператор ввода и/или пользователь не смогли ввести меньшее число, установим ограничения на вводимое значение.

- Для начала добавим показатели (План) в поле ввода формулы. В данном поле используется тот же самый синтаксис, что и при составлении формул расчета.
- Далее прописываем оператор «>» и значение («90»).
У нас получилась формула вида:
[dim_Pokazateli_Filialov].[План] >90Ее можно прочесть как «введенное в поле План значение должно быть больше 90, если значение будет меньше, то система выдаст Предупреждение».
- Нам также необходимо настроить контроль по определенному городу.
Сделать это можно при помощи функции CROSS.
Ставим курсор ПЕРЕД знаком «>», нажимаем на кнопку «Пересечение». Таким образом данное правило будет отрабатывать только на «пересечении» заданных показателя и измерения.

- Далее необходимо выбрать «Событие при невыполнении условия»: «Ошибка» или «Предупреждение».
Разница заключается в том, что при «Предупреждении» введенные данные можно сохранить в систему. В случае «Ошибки» данные невозможно будет сохранить.
Выберем «Ошибка».

- Пункт «Принимать незаполненные ячейки группы показателей за нулевые значения» говорит сам за себя. В своих кейсах при необходимости можете его включать, сейчас же он нам не понадобится.
- Пункт «Активно» включает/выключает данное правило. Это удобно, когда есть некая периодичность (сезонность) либо цикличность правил.
- Правил, по которым будут проверяться вводимые данные, может быть много. Чтобы в них не запутаться и быстрее понять, что за ошибка произошла в пункте «Цвет ячейки при невыполнении условия», задаем нужное.
- В пункте «Комментарий» пишем комментарий, который будет показан пользователю/оператору ввода при невыполнении условия. В нем лучше указывать конкретные ошибки и варианты их решения, а не общие. Например, «число должно быть больше или меньше определенного», «диапазон от 1 до 100» и т. д.
У нас получилась формула:
[dim_Pokazateli_Filialov].[План] CROSS [dim_Goroda_Filiali].[Владивосток]>90Ее уже можно прочесть как «если введенное в поле План значение по городу Владивостоку меньше 90, то система выдаст Ошибку и не сохранит введенное значение».
Сохраняем правило.
Чтобы проверить работу добавленного правила, переходим в пользовательский интерфейс заполнения формы.
Сохраняем правило.
Чтобы проверить работу добавленного правила, переходим в пользовательский интерфейс заполнения формы.
Если в ячейке имелись данные до создания правила ФЛК, то они в любом случае будут сохранены, даже если они НЕ соответствуют правилу.
Вводим данные для проверки в форму и нажимаем кнопку «Проверить».
У нас появится всплывающее окно, в котором отображаются результаты проверки. Это может быть:
В случае предупреждения данные можно сохранить, но стоит обратить внимание.
В случае же ошибки введенные данные сохранить не получится, и нужно будет их исправить.
Также в самой форме ячейки будут окрашены в соответствующий цвет.
У нас появится всплывающее окно, в котором отображаются результаты проверки. Это может быть:
- сообщение об успешной проверке;
- предупреждение;
- ошибка.
В случае предупреждения данные можно сохранить, но стоит обратить внимание.
В случае же ошибки введенные данные сохранить не получится, и нужно будет их исправить.
Также в самой форме ячейки будут окрашены в соответствующий цвет.
Для удобства включать и выключать правила ФЛК можно сразу из списка, нажав на состояние правила.

Отлично! На этом этапе форма уже готова и, в зависимости от кейса, подходит для полноценной работы. Дальше мы пойдем по пути усложнения формы.
Создание формы для заполнения
Настройка формы пользовательского ввода
Настройка
бизнес-правил
бизнес-правил
Настройка форматно - логического
контроля
контроля
Создание тиража
Добавление системы согласования
Группа показателей
Справочник
Форма

Как вам курс?