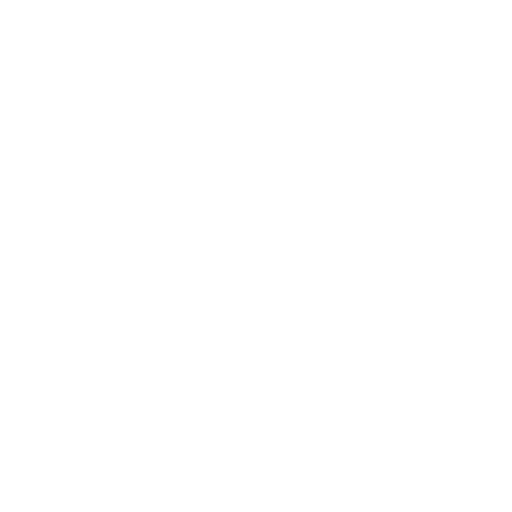Запросить демонстрацию платформы
Заполните форму, и наши специалисты свяжутся с вами для демонстрации продукта.
Подписаться на новости
Будьте в курсе последних новостей компании «Visiology»
Нажимая на кнопку «Подписаться», я даю согласие на обработку моих персональных данных и соглашаюсь с политикой конфиденциальности
Подписаться на релизную рассылку
Будьте в курсе последних обновлений платформы Visiology
Нажимая на кнопку «Подписаться», я даю согласие на обработку моих персональных данных и соглашаюсь с политикой конфиденциальности
Доступ к демо-серверу
Оставьте ваши контакты, и вам будет автоматически выдан доступ
к демо-серверу Visiology
к демо-серверу Visiology
Доступ к демосерверу Visiology 3.Х
Заполните заявку, чтобы получить доступ к демосерверу Visiology 3
Внимание! Сервер очищается от всех загруженных данных один раз в сутки.
Внимание! Сервер очищается от всех загруженных данных один раз в сутки.


Создание и настройка бизнес-правил
– это эквивалент формул расчетов в Excel, в рамках которых мы можем делать математические и логические операции при создании и описании формул.
Бизнес-правило
То есть мы можем сделать так, чтобы данные в колонках считались и обрабатывались автоматически, по заранее утвержденной формуле (методике) расчета.
Бизнес-правила всегда строятся на тех данных, которые у нас уже есть в Smart Forms.
Бизнес-правила всегда строятся на тех данных, которые у нас уже есть в Smart Forms.
В базе поддерживаются математические и логические операции. Если в процессе потребуются сложные расчеты, то их можно подключить на уровне скрипта.

Создание и настройка
Сделать правила расчета и поведения формы ввода можно в блоке Бизнес-правила в пользовательском интерфейсе.
Для этого переходим на Главную страницу Smart Forms, раскрываем список разделов и выбираем пункт Бизнес-правила. Перед нами открывается список правил, которые уже есть в системе.
Нажимаем кнопку «Добавить» и создаем новое правило для формы.
Для этого переходим на Главную страницу Smart Forms, раскрываем список разделов и выбираем пункт Бизнес-правила. Перед нами открывается список правил, которые уже есть в системе.
Нажимаем кнопку «Добавить» и создаем новое правило для формы.

Во всплывающем окне появляется интерфейс, в котором мы настраиваем и прописываем бизнес-правило (формулу).
- Для того чтобы формула выполнялась, делаем правило активным.
- Дальше есть параметр «Не вычислять зависимости». Он удобен, когда формула находится в стадии отладки (создания). В этом случае отключается учет данных, которые приходят с других форм.
- Если в форму приходят данные из другой формы ввода, они могут быть пустыми, и в этом случае формула при расчете будет выдавать ошибку. Чтобы исключить это, достаточно включить параметр «Принимать незаполненные ячейки группы показателей за нулевые значения». Нам этот параметр пока не понадобится.
!Важный момент. В формуле расчета обязательно нужно учесть сценарий, когда данные делятся на ноль.

- Дальше нужно выбрать, в рамках какой группы показателей будет выполняться расчет. Выбираем свою таблицу фактов. Как только мы ее выбрали, становится доступен функционал ввода формулы. Справа отображается дерево элементов, и мы можем использовать данные из других групп показателей.
Нам для расчета пока интересна только одна Группа Показателей, которую мы создали. Раскрываем список ее измерений и для удобства добавляем двойным кликом показатели в поле ввода формулы.
Считать мы будем по формуле:
c=a/b*100При добавлении показателя будет прописываться его название, поэтому конечная формула будет выглядеть примерно так:
[dim_Pokazateli_Filialov].[% исполнения]=[dim_Pokazateli_Filialov].[Факт]/[dim_Pokazateli_Filialov].[План]*100Если понадобится, то можно рассчитывать итоговые значения. Для этого нужно выбрать функцию агрегации для нее (см. рисунок выше, в зеленой рамке) и нажать кнопку «Добавить», при этом в формулу добавится функция TOTAL.
Также можно рассчитать данные для определенной ячейки. Для этого можно вызвать функцию CROSS, нажав кнопку «Пересечение». Подробнее познакомимся с этой функцией, когда будем делать формы форматно-логического контроля.
Также можно рассчитать данные для определенной ячейки. Для этого можно вызвать функцию CROSS, нажав кнопку «Пересечение». Подробнее познакомимся с этой функцией, когда будем делать формы форматно-логического контроля.
Советую всегда оставлять описание к формуле, так как самих форм может быть очень много! Укажите в нем описание формулы и что она делает.
Напишем в описании, что рассчитывает наша формула — «Расчёт % выполненного плана».
Нажимаем кнопку «Сохранить».
Нажимаем кнопку «Сохранить».
Зачем мы делали эту настройку и что изменилось?
Теперь, если перейти в форму и открыть ее, столбец «% исполнения» стал серым. Это означает, что данные в нем заполнить невозможно, они рассчитываются по формуле, что мы добавили.
Это снижает не только риск ошибки, но и высвобождает время.
Это снижает не только риск ошибки, но и высвобождает время.

Таким образом мы настроили форму для заполнения, настроили правила ее заполнения и создали формулы (ячейки), в которых считаются данные. Это в свою очередь повысило уровень доверия к данным и значительно снизило риск ошибки.
Создание формы для заполнения
Настройка формы пользовательского ввода
Настройка
бизнес-правил
бизнес-правил
Настройка
контроля заполняемых данных
контроля заполняемых данных
Создание тиража
Добавление системы согласования
Группа показателей
Справочник
Форма

Следующим пунктом настроим форматно-логический контроль данных, которые вводит пользователь и/или которые попадают в систему.
Как вам курс?