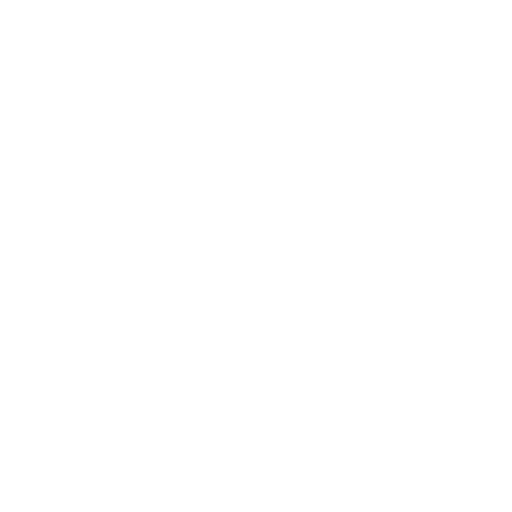Запросить демонстрацию платформы
Заполните форму, и наши специалисты свяжутся с вами для демонстрации продукта.
Подписаться на новости
Будьте в курсе последних новостей компании «Visiology»
Нажимая на кнопку «Подписаться», я даю согласие на обработку моих персональных данных и соглашаюсь с политикой конфиденциальности
Подписаться на релизную рассылку
Будьте в курсе последних обновлений платформы Visiology
Нажимая на кнопку «Подписаться», я даю согласие на обработку моих персональных данных и соглашаюсь с политикой конфиденциальности
Доступ к демо-серверу
Оставьте ваши контакты, и вам будет автоматически выдан доступ
к демо-серверу Visiology
к демо-серверу Visiology
Доступ к демосерверу Visiology 3.Х
Заполните заявку, чтобы получить доступ к демосерверу Visiology 3
Внимание! Сервер очищается от всех загруженных данных один раз в сутки.
Внимание! Сервер очищается от всех загруженных данных один раз в сутки.


Smart Forms
Бизнес-процессы
– это система согласований, которую можно добавить на любую из форм ввода с целью ручной верификации данных.
Бизнес-процессы
Бизнес-процессы упорядочивают рабочие процессы, обеспечивая их прозрачность, автоматизацию и оптимизацию. Они позволяют управлять всеми этапами рабочего процесса от сбора информации и ее обработки до контроля и управления результатами работы сотрудников.
Они позволяют выстроить логичный и последовательный порядок согласования документов, упростить взаимодействие между различными подразделениями и отделами, реализовать контроль и управление бизнес-процессами.
Они позволяют выстроить логичный и последовательный порядок согласования документов, упростить взаимодействие между различными подразделениями и отделами, реализовать контроль и управление бизнес-процессами.
!
В версиях Visiology 3.12 и выше доступно пользователю с правами globaladmin.
Интерфейс
Создание и настройка бизнес-процесса происходит в панели администрирования на вкладке Smart Forms.
Выбираем соответствующий раздел «Бизнес-процессы», и перед нами открывается окно настроек.
Его интерфейс выглядит классически.
Выбираем соответствующий раздел «Бизнес-процессы», и перед нами открывается окно настроек.
Его интерфейс выглядит классически.

Создание и настройка бизнес-процесса
Нажимаем кнопку «Бизнес-процесс», даем процессу имя и сохраняем.
Далее в бизнес-процесс необходимо добавить этапы прохождения (утверждения) формы. В интерфейсе они обозначены как «Статус».
Далее в бизнес-процесс необходимо добавить этапы прохождения (утверждения) формы. В интерфейсе они обозначены как «Статус».
Сделаем это на простом примере, где будет четыре этапа:
1
Черновик
2
Проверка 1
3
Проверка 2
4
Утверждено
Для этого нажимаем на значок «+» в поле с названием нужного бизнес-процесса и выбираем «Статус».
Далее в открывшемся окне мы даем ему имя (название) и сохраняем.
Рассмотрим вариант, когда мы сначала создаем этапы (сценарии), а потом настраиваем правила перехода между ними.
Таким же образом добавляем:
Далее в открывшемся окне мы даем ему имя (название) и сохраняем.
Рассмотрим вариант, когда мы сначала создаем этапы (сценарии), а потом настраиваем правила перехода между ними.
Таким же образом добавляем:
- Проверка 1;
- Проверка 2;
- Утверждено.

Можно создавать статусы и сразу настраивать. Разницы в последовательности нет. Делайте, как вам удобно.
Общие настройки

Настроим статус «Черновик»:
- Первый пункт — «Требовать комментарий при переводе в статус». Представим ситуацию, когда человек ввел данные в статусе «Черновик» и перевел в следующий статус. Проверяющий в статусе «Проверка 1» нашел ошибку, и, чтобы донести, какая ошибка была допущена, нужен комментарий. Рекомендуем включать этот пункт, чтобы при возврате формы обратно было понятно, что за ошибка была допущена.
- Включить контроль целостности данных — это настройка, при которой никто не сможет изменять данные в этом статусе.
- Так как статус «Черновик» является начальным статусом, то укажем это в настройках, поставив галочку в соответствующем пункте. Указать начальный статус можно только для одного этапа (статуса) в Бизнес-правиле. И так же, если мы указываем статус как начальный, то мы не сможем включить «Проверку целостности данных», так как при создании статуса в форме у нас нет никаких статусов, и логично, что редактировать мы ничего не можем.
- Следующий пункт «Статус является конечным» аналогичен предыдущей настройке и указывается, когда статус конечный. Единственное отличие: конечных статусов может быть несколько.
Также можно создать параллельные процессы согласования, когда будет одна точка начала, которая может расходиться на несколько независимых процессов (статусов), и у каждого может быть свой конечный статус.
Настройки перехода форм
Перейдем к настройке правил перехода. Они представлены в табличном виде, и в данном блоке мы настраиваем, из какого статуса можно будет перейти в настраиваемый и в какой статус форма пойдет дальше.
Укажем в форме, что статус «Черновик» будет переходить в статус «Проверка 1».
Сохраняем настройки.
Укажем в форме, что статус «Черновик» будет переходить в статус «Проверка 1».
Сохраняем настройки.

Советую настраивать правило перехода «ИЗ текущего статуса» (т. е. куда переходим). При этом правило само добавится на следующий статус, который вы указали, но уже в правило «НА текущий статус».
Таким же образом настроим статус «Проверка 1». Выбираем его из списка.
Мы видим, что в таблице со списком правил колонка «Право на переход в текущий статус» заполнилась сама.
Укажем, что статус «Проверка 1» может переходить в статус «Проверка 2», и так же его можно вернуть на предыдущий статус «Черновик».
В общих настройках поставим галочку, что необходим «комментарий при переходе в статус».
Сохраним настройки.
Мы видим, что в таблице со списком правил колонка «Право на переход в текущий статус» заполнилась сама.
Укажем, что статус «Проверка 1» может переходить в статус «Проверка 2», и так же его можно вернуть на предыдущий статус «Черновик».
В общих настройках поставим галочку, что необходим «комментарий при переходе в статус».
Сохраним настройки.

Настроим статус «Проверка 2». Выбираем его из списка.
В данном статусе включим проверку контроля целостности данных. Укажем, что из этого статуса мы можем переводить во все статусы.
Сохраняем настройки.
В данном статусе включим проверку контроля целостности данных. Укажем, что из этого статуса мы можем переводить во все статусы.
Сохраняем настройки.

Так же настроим статус «Утверждено». Выбираем его из списка.
В данном статусе также включим проверку контроля целостности данных. Укажем, что этот статус является конечным. Переводить из этого статуса мы никуда не сможем, поэтому галочки в колонку «Право на переход из текущего статуса» мы не ставим.
Сохраняем настройки.
В данном статусе также включим проверку контроля целостности данных. Укажем, что этот статус является конечным. Переводить из этого статуса мы никуда не сможем, поэтому галочки в колонку «Право на переход из текущего статуса» мы не ставим.
Сохраняем настройки.

Вот и все. Бизнес-процесс создан, следующим этапом нужно привязать его к форме.
Добавление на форму и права доступа
При добавлении Бизнес-процесса на форму мы заодно настраиваем права доступа пользователей к данным.
Чтобы связать Бизнес-процесс с формой, нужно перейти в пользовательский интерфейс.
Далее выбираем нужную форму «План продаж_Новый».
Нажимаем кнопку «Редактировать шаблон».
После этого открывается интерфейс редактирования самой формы.
Далее выбираем нужную форму «План продаж_Новый».
Нажимаем кнопку «Редактировать шаблон».
После этого открывается интерфейс редактирования самой формы.

Интерфейс может отличаться в зависимости от версии платформы.
Чтобы связать Бизнес-процесс с формой, нужно перейти в пользовательский интерфейс.
Далее выбираем нужную форму «План продаж_Новый».
Нажимаем кнопку «Редактировать шаблон».
После этого открывается интерфейс редактирования самой формы.
Далее выбираем нужную форму «План продаж_Новый».
Нажимаем кнопку «Редактировать шаблон».
После этого открывается интерфейс редактирования самой формы.

- СтатусыВ данном поле мы выбираем бизнес-процесс для настройки. Это удобно, когда за разные статусы ответственны разные люди.
- Тиражируемые объектыОсобенность данной настройки в том, что можно настроить проверку данных как для всего тиража, так и адресно для конкретной формы из всего тиража. Это бывает удобно, когда тираж настроен по филиалам и в разных филиалах свой процесс согласования.
- ОтветственныеВ этом поле мы выбираем пользователя(-ей), который будет верифицировать (подтверждать) форму на указанном этапе.
- Чтение данныхЗдесь мы указываем пользователя(-ей), которые будут иметь доступ на просмотр данных формы на указанном этапе.
- Редактирование данныхВ этом поле мы выбираем пользователя(-ей), которые смогут заполнять и/или редактировать данные в форме.
Настройку прав доступа к данным в Smart Forms производит администратор платформы. Более подробно об этом в следующем разделе.
Добавим на форму два сценария: для статусов «Черновик», «Проверка 1» и статусов «Проверка 2» и «Утверждено»
1
- Выбираем статусы «Черновик» и «Проверка 1»;
- Тиражируемые объекты: календарь 2021 г.
- Ответственные: Администратор;
- Чтение данных: Администратор, менеджеры Москвы;
- Редактирование данных: Администратор, менеджеры Москвы.
2
- Выбираем статусы «Проверка 2» и «Утверждено»;
- Тиражируемые объекты: календарь 2021 г.
- Ответственные: Администратор;
- Чтение данных: Администратор, менеджеры Москвы;
- Редактирование данных: так как в статусе включена «проверка целостности данных», то в поле «Редактирование» указано никто, и редактирование данных недоступно, в том числе и администратору.

Сохраняем настройки.
Чтобы посмотреть форму с новыми настройками, в пользовательском интерфейсе переходим на домашнюю страницу, открываем форму (того года, который указали в настройках, — 2021).

Задать Бизнес-процесс согласования для формы справочника можно в панели администратора.

Таким образом мы научились создавать и настраивать формы согласования как на числовые формы, так и на справочники, а также настраивать верификацию данных.
Показатели
Измерения
Создание формы для заполнения
Настройка формы пользовательского ввода
Настройка
бизнес-правил
бизнес-правил
Настройка формато - логического
контроля
контроля
Создание тиража
Добавление системы согласования
Группа показателей
Справочник
Форма

После того как форма готова, осталось только настроить права доступа к данным и загрузку данных в платформу.
Как вам курс?