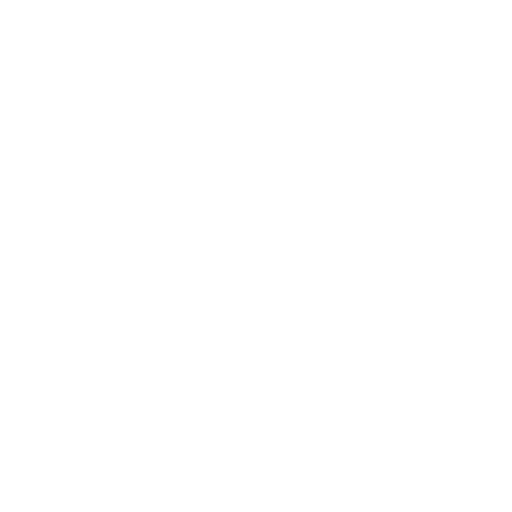Запросить демонстрацию платформы
Заполните форму, и наши специалисты свяжутся с вами для демонстрации продукта.
Подписаться на новости
Будьте в курсе последних новостей компании «Visiology»
Нажимая на кнопку «Подписаться», я даю согласие на обработку моих персональных данных и соглашаюсь с политикой конфиденциальности
Подписаться на релизную рассылку
Будьте в курсе последних обновлений платформы Visiology
Нажимая на кнопку «Подписаться», я даю согласие на обработку моих персональных данных и соглашаюсь с политикой конфиденциальности
Доступ к демо-серверу
Оставьте ваши контакты, и вам будет автоматически выдан доступ
к демо-серверу Visiology
к демо-серверу Visiology
Доступ к демосерверу Visiology 3.Х
Заполните заявку, чтобы получить доступ к демосерверу Visiology 3
Внимание! Сервер очищается от всех загруженных данных один раз в сутки.
Внимание! Сервер очищается от всех загруженных данных один раз в сутки.


Smart Forms
Создание и настройка модели данных
Интерфейс
Прежде чем приступить к настройке модели данных, немного об интерфейсе платформы.
Для версии VISIOLOGY 2
Для версии VISIOLOGY 3*
Для того чтобы попасть в панель администрирования, нажмите иконку с шестеренками в правом верхнем углу экрана и из выпадающего списка выберите Smart Forms.
Для того чтобы попасть в интерфейс Smart Forms и в панель администрирования,
введите в адресной строке браузера:
http://<адрес>/v3/smart-forms
Здесь <IP> — IP-адрес или домен вашего сервера.
Далее нажмите иконку с шестеренками в правом верхнем углу экрана.
введите в адресной строке браузера:
http://<адрес>/v3/smart-forms
Здесь <IP> — IP-адрес или домен вашего сервера.
Далее нажмите иконку с шестеренками в правом верхнем углу экрана.


*Актуально для версии 3.9 и выше
Страница настроек состоит из пространств, поделенных на три блока:
- Лента с вкладками для быстрого перехода к настройкам каждого компонента;
- Панель настройки выбранного компонента и меню, в котором выполняются действия по администрированию базы данных.
- Окно настроек, в котором непосредственно изменяем сами настройки.

Интерфейс настроек Smart Forms состоит из шести разделов. В процессе курса мы коснемся каждого из этих пунктов.

На данный момент как-то «кастомизировать» интерфейс Smart Forms не получится :(
Создание и настройка измерений
Перед созданием формы ввода вспомним структуру OLAP-куба. Он состоит из таких компонентов, как:
Показатель (атрибут) — это элемент, который мы можем каким-либо образом агрегировать (посчитать) и проводить различные математические действия.
Измерение — то, что добавляет нам контекста для совершенного факта, смысловая характеристика.
Группа показателей — это элемент, который объединяет между собой атрибуты и измерения.
Показатель (атрибут) — это элемент, который мы можем каким-либо образом агрегировать (посчитать) и проводить различные математические действия.
Измерение — то, что добавляет нам контекста для совершенного факта, смысловая характеристика.
Группа показателей — это элемент, который объединяет между собой атрибуты и измерения.

Когда мы настраивали ViQube, то относили колонки таблицы к показателям и измерениям.
В настройках же Smart Forms мы сами создаем структуру: колонки, измерения и правила.
Поэтому сначала нужно продумать модель данных нашей формы, так, чтобы ее можно было интегрировать в структуру компании. Если это сложно, то предварительно можно нарисовать схему ручкой в блокноте.
В настройках же Smart Forms мы сами создаем структуру: колонки, измерения и правила.
Поэтому сначала нужно продумать модель данных нашей формы, так, чтобы ее можно было интегрировать в структуру компании. Если это сложно, то предварительно можно нарисовать схему ручкой в блокноте.
!
Перед созданием любой модели данных (групп показателей) необходимо четко знать, сколько и каких элементов многомерной структуры в ней будет (показателей, измерений), так как при внесении изменений в структуру (например, добавлении нового показателя) вы можете потерять все данные.
Далее нам необходимо добавить атрибуты и настроить их параметры. Это важный этап, так как измерение состоит из атрибутов и существовать без них не может.
Допустим, категория, подкатегория и наименование продукта. В этом случае у нас будет список из трех атрибутов.
Допустим, категория, подкатегория и наименование продукта. В этом случае у нас будет список из трех атрибутов.
Через панель администратора заходим в пункт «Измерения» и нажимаем кнопку «Измерение», чтобы добавить новое.
Справа, в появившемся окне, мы как раз и делаем все настройки. В нем мы даем название, отмечаем пункты, если нужно это измерение сделать как «Показатель» и/или «Отобразить на главном экране», в пользовательском интерфейсе. Если НЕ выбрать этот пункт, то доступ к редактированию измерения будет только у администраторов. Если же выбрать данный пункт, то у пользователей появится доступ к редактированию данного измерения.
Справа, в появившемся окне, мы как раз и делаем все настройки. В нем мы даем название, отмечаем пункты, если нужно это измерение сделать как «Показатель» и/или «Отобразить на главном экране», в пользовательском интерфейсе. Если НЕ выбрать этот пункт, то доступ к редактированию измерения будет только у администраторов. Если же выбрать данный пункт, то у пользователей появится доступ к редактированию данного измерения.
- Дадим измерению имя «Филиалы».

В интерфейсе Visiology 3 также можно указать, в какую Рабочую область и Набор данных мы можем перенести данные.
- ⚠️ Не забывайте, что Рабочие области и Наборы данных для Измерений, Показателей и Группы показателей должны быть одинаковыми.

Теперь добавим к измерению Атрибуты, так как построить без них модель данных невозможно. Окно работы с атрибутами находится в правой части экрана.
– это эквивалент колонки данных в таблице, только в терминологии многомерного представления.
Атрибут
Можно добавить атрибут, нажав на кнопку «Атрибут», или отредактировать уже имеющийся в списке, нажав на иконку с карандашом.

Советую отредактировать имеющийся атрибут и дальше добавлять новые.
После этого открывается окно редактирования. В нем имеются настройки двух типов:
1) свойства атрибута;
2) тип данных атрибута.
1) Свойства атрибута определяют его поведение.
Состоит из следующих настроек:
1) свойства атрибута;
2) тип данных атрибута.
1) Свойства атрибута определяют его поведение.
Состоит из следующих настроек:
- Значение атрибута должно быть уникальным, при выборе этого пункта записи с одинаковыми названиями создать будет невозможно;
- Атрибут является частью уникального ключа, свойство определяет вхождение атрибута в состав уникального ключа. Уникальный ключ — значение, которое является уникальным в каждом элементе измерения;
- Обязательный для заполнения. Если этот пункт активен, то система не даст сохранить пустое значение атрибута;
- Группировочный атрибут содержит в себе набор вложенных элементов и выступает в роли элемента иерархии (например, категория, подкатегория товаров, а название товара уже будет заголовочным атрибутом);
- Заголовочный атрибут — элемент, который будет находиться в роли наименования/названия.

2) В данном блоке настроек мы определяем тип данных для колонки (столбца). Мы можем задать: Строка, Текст, Дата, Целое число, Вещественное число, Ссылка.
Если мы выбираем тип данных Ссылка, то можем ссылаться на значение другого измерения и выбрать атрибут из заранее утвержденного списка.
Назовем наш атрибут «Наименование» и зададим параметры:
Отлично! Теперь добавим в наше измерение список городов, в котором у нас есть филиалы.
Если мы выбираем тип данных Ссылка, то можем ссылаться на значение другого измерения и выбрать атрибут из заранее утвержденного списка.
Назовем наш атрибут «Наименование» и зададим параметры:
- заголовочный атрибут;
- тип данных «Строка».
Отлично! Теперь добавим в наше измерение список городов, в котором у нас есть филиалы.
Чтобы это сделать, нужно нажать на знак «+» в строке нужного измерения и выбрать пункт «Создать элемент». Справа появится панель (меню).
Для удобства поле для ввода можно сделать больше, нажав на значок стрелки вверх.
Добавлять элементы можно как по одному, так и списком, но каждый новый элемент должен начинаться с новой строки. Знаков препинания ставить не нужно.
Также можно скопировать список атрибутов из выгрузки или списка и просто вставить в поле.
Для удобства поле для ввода можно сделать больше, нажав на значок стрелки вверх.
Добавлять элементы можно как по одному, так и списком, но каждый новый элемент должен начинаться с новой строки. Знаков препинания ставить не нужно.
Также можно скопировать список атрибутов из выгрузки или списка и просто вставить в поле.

Создание и настройка показателей
Как мы помним, группа показателей всегда состоит из пересечений измерений и показателей. Измерение мы создали, теперь нам нужно добавить к ним показатели. Делается это в этом же интерфейсе Измерения.
Нажимаем кнопку «Измерение», появляется панель работы с измерениями. Дадим имя нашим показателям «Показатели Филиалов».
Нажимаем кнопку «Измерение», появляется панель работы с измерениями. Дадим имя нашим показателям «Показатели Филиалов».
Для того чтобы определить атрибут как показатель, нужно включить настройку «Используется как Измерение показателей». И у нас сразу добавились системные показатели, которые в дополнение к свойствам атрибута будут характеризовать показатель.
Также по умолчанию добавляется атрибут «Наименование», который можно настроить в зависимости от кейса.
После этого сохраняем настройки.
Также по умолчанию добавляется атрибут «Наименование», который можно настроить в зависимости от кейса.
После этого сохраняем настройки.

Добавление показателей делается таким же образом, как измерений: нажимаем на «+» в строке нужного нам показателя. И в окне справа, каждый с новой строки, добавляем их, и давайте заранее добавим тот показатель, который мы дальше будем рассчитывать:
План
Факт
% исполнения
Также в настройках можно выбрать единицы измерения, функцию агрегации и точность отображения.
План
Факт
% исполнения
Также в настройках можно выбрать единицы измерения, функцию агрегации и точность отображения.
Отличить показатели от измерений в общем списке очень просто:

Создание группы показателей
Последним этапом нужно создать группу показателей. Для этого на панели слева переходим в блок настроек «Группы показателей» и нажимаем соответствующую кнопку.
Даем имя группе показателей (как вам будет удобно). В отдельной строке выбираем из списка «показатель» и добавляем измерения, поставив галочку напротив нужного.
При добавлении показателя появляется иконка добавления и настройки системного календарного измерения, при необходимости его можно добавить к группе показателей.
При добавлении показателя появляется иконка добавления и настройки системного календарного измерения, при необходимости его можно добавить к группе показателей.

Отлично! Мы сделали важный элемент для формы ввода. И теперь на основе этой группы показателей создадим свою форму ввода.
Показатели
Измерения
Создание формы для заполнения
Настройка таблицы, которую видит пользователь
Настройка
бизнес-правил
бизнес-правил
Настройка
контроля заполняемых данных
контроля заполняемых данных
Создание тиража
Добавление системы согласования
Группа показателей
Справочник
Форма

Как вам курс?