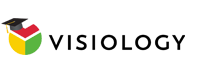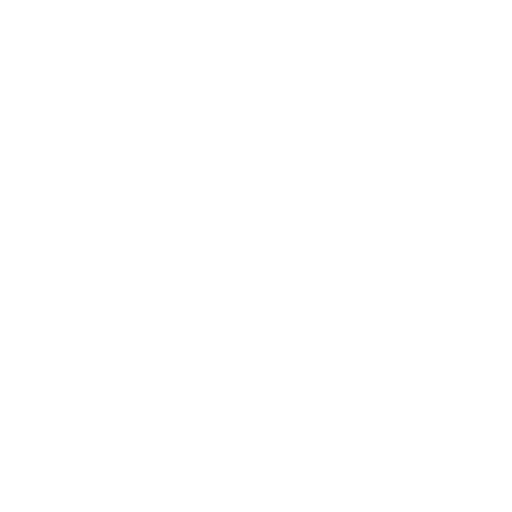Запросить демонстрацию платформы
Заполните форму, и наши специалисты свяжутся с вами для демонстрации продукта.
Подписаться на новости
Будьте в курсе последних новостей компании «Visiology»
Нажимая на кнопку «Подписаться», я даю согласие на обработку моих персональных данных и соглашаюсь с политикой конфиденциальности
Подписаться на релизную рассылку
Будьте в курсе последних обновлений платформы Visiology
Нажимая на кнопку «Подписаться», я даю согласие на обработку моих персональных данных и соглашаюсь с политикой конфиденциальности
Доступ к демо-серверу
Оставьте ваши контакты, и вам будет автоматически выдан доступ
к демо-серверу Visiology
к демо-серверу Visiology
Доступ к демосерверу Visiology 3.Х
Заполните заявку, чтобы получить доступ к демосерверу Visiology 3
Внимание! Сервер очищается от всех загруженных данных один раз в сутки.
Внимание! Сервер очищается от всех загруженных данных один раз в сутки.
Шаг 5
Dashboard Designer
Для создания и редактирования дашбордов в платформе Visiology имеется отдельное приложение Dashboard Designer (Конструктор отчётов).
Приложение устанавливается на все версии ОС Windows 7/8/10/11 x64
(с установленным .NET Framework версии 4.7.2 или выше).
Приложение устанавливается на все версии ОС Windows 7/8/10/11 x64
(с установленным .NET Framework версии 4.7.2 или выше).
ЗАПУCК ПРИЛОЖЕНИЯ
При запуске приложение спрашивает – к какому серверу нужно подключиться. Если у Вас пустой список, то подключение можно добавить, нажав на кнопку «Добавить».
В поле «Имя» можно ничего не указывать, оно служит для удобства пользователя, чтобы он мог задать удобное для себя название подключения.
В поле «IP/DNS» нужно прописать адрес сервера, к которому Вы подключаетесь, после чего нажать «ОК» и подключение добавится в список.
Выбираете и нажимаете кнопку «Выбрать». После чего появляется окно авторизации пользователя, где вводим учётные данные и пароль.
Если на данном этапе платформа начала обновление, то ничего страшного в этом нет. Так как мы решили сделать одно приложение, которое работает со всеми версиями платформы, и на данном этапе приложение с сервера копирует и устанавливает настройки той версии платформы, к которой Вы подключаетесь.
В среднем это занимает от 2-х до 5-ти минут.
В поле «Имя» можно ничего не указывать, оно служит для удобства пользователя, чтобы он мог задать удобное для себя название подключения.
В поле «IP/DNS» нужно прописать адрес сервера, к которому Вы подключаетесь, после чего нажать «ОК» и подключение добавится в список.
Выбираете и нажимаете кнопку «Выбрать». После чего появляется окно авторизации пользователя, где вводим учётные данные и пароль.
Если на данном этапе платформа начала обновление, то ничего страшного в этом нет. Так как мы решили сделать одно приложение, которое работает со всеми версиями платформы, и на данном этапе приложение с сервера копирует и устанавливает настройки той версии платформы, к которой Вы подключаетесь.
В среднем это занимает от 2-х до 5-ти минут.
ИНТЕРФЕЙС ПРИЛОЖЕНИЯ
Интерфейс приложения поделён на 3 пространства:
- лента с общими настройками;
- панель настройки виджета;
- рабочая область

На ленте вынесены общие настройки дашборда: добавление/удаление виджетов, генерация ссылок на дашборд, работа с темами и кнопка доступа к регламентным отчётам. Также на вкладке "Главная" и "Вставка" можно включить сетку для удобного позиционирования элементов на листе.

Панель настройки виджета (справа) служит для визуальной и расчётной настройки выбранного виджета, его привязки к источнику данных.
- Во вкладке Настройки настраивается визуальная часть (смена фона, настройка текста и т.д.), также в этом меню настраивается функция Drill Down и подсказка.
Наполнение этой вкладки зависит от выбранного виджета.
- Во вкладке Настройки настраивается визуальная часть (смена фона, настройка текста и т.д.), также в этом меню настраивается функция Drill Down и подсказка.
Наполнение этой вкладки зависит от выбранного виджета.
- На вкладке привязка данных выбирается источник данных (для работы на платформе нужно выбрать ViQube), выбирается необходимая группа показателей, добавляются меры (показатели), при необходимости здесь же можно добавить расчётный показатель. Также в этой вкладке можно установить влияние на другие виджеты (если вам необходима фильтрация).
- На вкладке дополнительно отдельно вынесены функции отображения информации на уровне расчётов, такие как фильтр (отображение) столбцов и скрытие полей, если их значения = 0.
- На вкладке дополнительно отдельно вынесены функции отображения информации на уровне расчётов, такие как фильтр (отображение) столбцов и скрытие полей, если их значения = 0.
Все виджеты построены на библиотеках JS. Для создания кастомных виджетов можно использовать любую внешнюю библиотеку визуализации.
ПРИВЯЗКА ДАННЫХ К ВИДЖЕТУ
ПРИВЯЗКА ДАННЫХ К ВИДЖЕТУ
В версии платформы 2.29 и выше предварительно нужно выбрать необходимую базу данных для работы с виджетами.
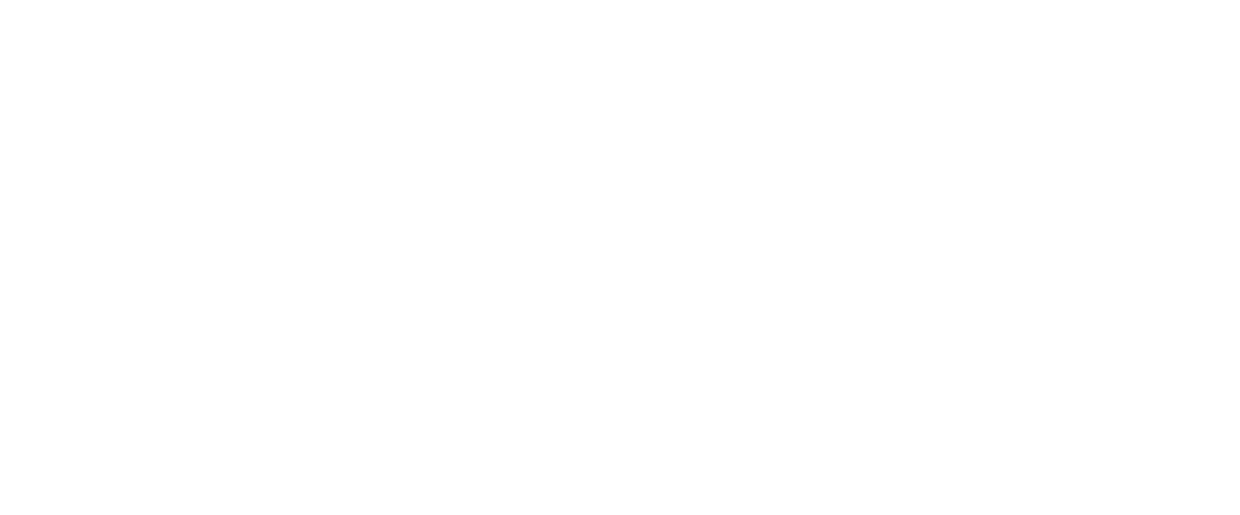
После создания/открытия дашборда становятся доступны элементы на вкладках.
Для добавление любого элемента необходимо перейти на вкладку «Вставка», кликнуть по нужному виджету, и он появится в рабочей области. Далее Вы можете расположить этот виджет как вам нужно. Для удобства позиционирования можно включить «отображение сетки».
Для того, чтобы отобразить на дашборде данные, которые Вы загрузили в ViQube, необходимо перейти на вкладку «привязка данных» и сменить источник данных на ViQube.
Перед нами появляется окно добавления запросов, нажимаем кнопку «Добавить запрос», после чего выбираем группу показателей, и далее в столбцы добавляем показатель или расчетный показатель.
Также на этом этапе можно сменить функцию агрегации, по которой будет происходить расчёт.
Для добавление любого элемента необходимо перейти на вкладку «Вставка», кликнуть по нужному виджету, и он появится в рабочей области. Далее Вы можете расположить этот виджет как вам нужно. Для удобства позиционирования можно включить «отображение сетки».
Для того, чтобы отобразить на дашборде данные, которые Вы загрузили в ViQube, необходимо перейти на вкладку «привязка данных» и сменить источник данных на ViQube.
Перед нами появляется окно добавления запросов, нажимаем кнопку «Добавить запрос», после чего выбираем группу показателей, и далее в столбцы добавляем показатель или расчетный показатель.
Также на этом этапе можно сменить функцию агрегации, по которой будет происходить расчёт.

При добавлении расчетного показателя можно использовать любые арифметические и
логические формулы (IF, Is Null, AND OR NOT).
Но есть несколько ограничений:
логические формулы (IF, Is Null, AND OR NOT).
Но есть несколько ограничений:
- данный способ расчетов будет работать только в рамках одной группы показателей;
- он работает только в контексте строки, то есть нельзя сагрегировать все данные в рамках одной строки по какому-то измерению.
- добавить расчётный показатель можно только на один виджет. Если необходимо добавить такой расчетный показатель на другой виджет, то его придется прописывать формулу заново.
После чего на виджете отобразится информация того показателя, которую Вы добавили.
Для добавления контекста показателям, то есть деление по измерениям - нужно добавить его в строки. При необходимости, измерения можно добавить в столбцы, это будет зависеть от Вашего кейса и данных.
Для добавления в запрос второй группы показателей нажмите кнопку «Добавить запрос» ещё раз, проскролльте вниз до блока выбора второй группы показателей. Далее действия идентичны, как и с первой группой: выбираем группу показателей, добавляем показатель или расчетный показатель, и измерения.
Для добавления контекста показателям, то есть деление по измерениям - нужно добавить его в строки. При необходимости, измерения можно добавить в столбцы, это будет зависеть от Вашего кейса и данных.
Для добавления в запрос второй группы показателей нажмите кнопку «Добавить запрос» ещё раз, проскролльте вниз до блока выбора второй группы показателей. Далее действия идентичны, как и с первой группой: выбираем группу показателей, добавляем показатель или расчетный показатель, и измерения.
ВКЛАДКА "НАСТРОЙКИ"
ВКЛАДКА "НАСТРОЙКИ"
Все основные визуальные настройки виджета находятся на вкладке Настройка панели настройки виджета.
Наполнение вкладки зависит от типа выбранного виджета.
Заголовок виджета настраивается в отдельном пункте, где можно сменить фон, шрифт, цвет и высоту текста на отличные настройки самого виджета.
Если необходимо с элемента убрать подпись легенды, то это делается в соответствующем пункте "Легенда", убираете галку с пункта "отображать легенду".
Для отображения численного значения на графиках и гистограммах необходимо в настройках "Подписи" поставить галочку в пункте "Подписи точек/столбцов", также здесь можно настроить текст самих подписей.
В пункте "Настройка серий и сегментов" для виджета "График" можно изменить "Тип серии" на Гистограмму или Диаграмму с областями. Также в этом блоке можно сделать столбцы градиентными всех видов графиков.
Наполнение вкладки зависит от типа выбранного виджета.
Заголовок виджета настраивается в отдельном пункте, где можно сменить фон, шрифт, цвет и высоту текста на отличные настройки самого виджета.
Если необходимо с элемента убрать подпись легенды, то это делается в соответствующем пункте "Легенда", убираете галку с пункта "отображать легенду".
Для отображения численного значения на графиках и гистограммах необходимо в настройках "Подписи" поставить галочку в пункте "Подписи точек/столбцов", также здесь можно настроить текст самих подписей.
В пункте "Настройка серий и сегментов" для виджета "График" можно изменить "Тип серии" на Гистограмму или Диаграмму с областями. Также в этом блоке можно сделать столбцы градиентными всех видов графиков.
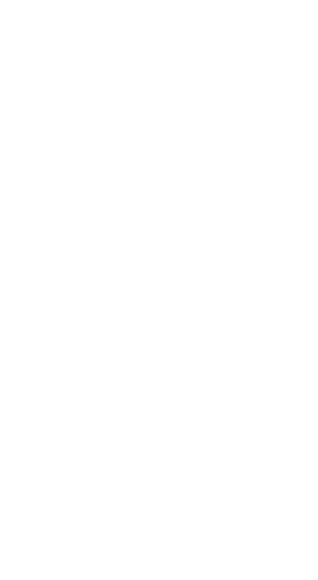
Если нужно изменить подпись легенды виджета, то это можно сделать в пункте "Настройка серий и сегментов".
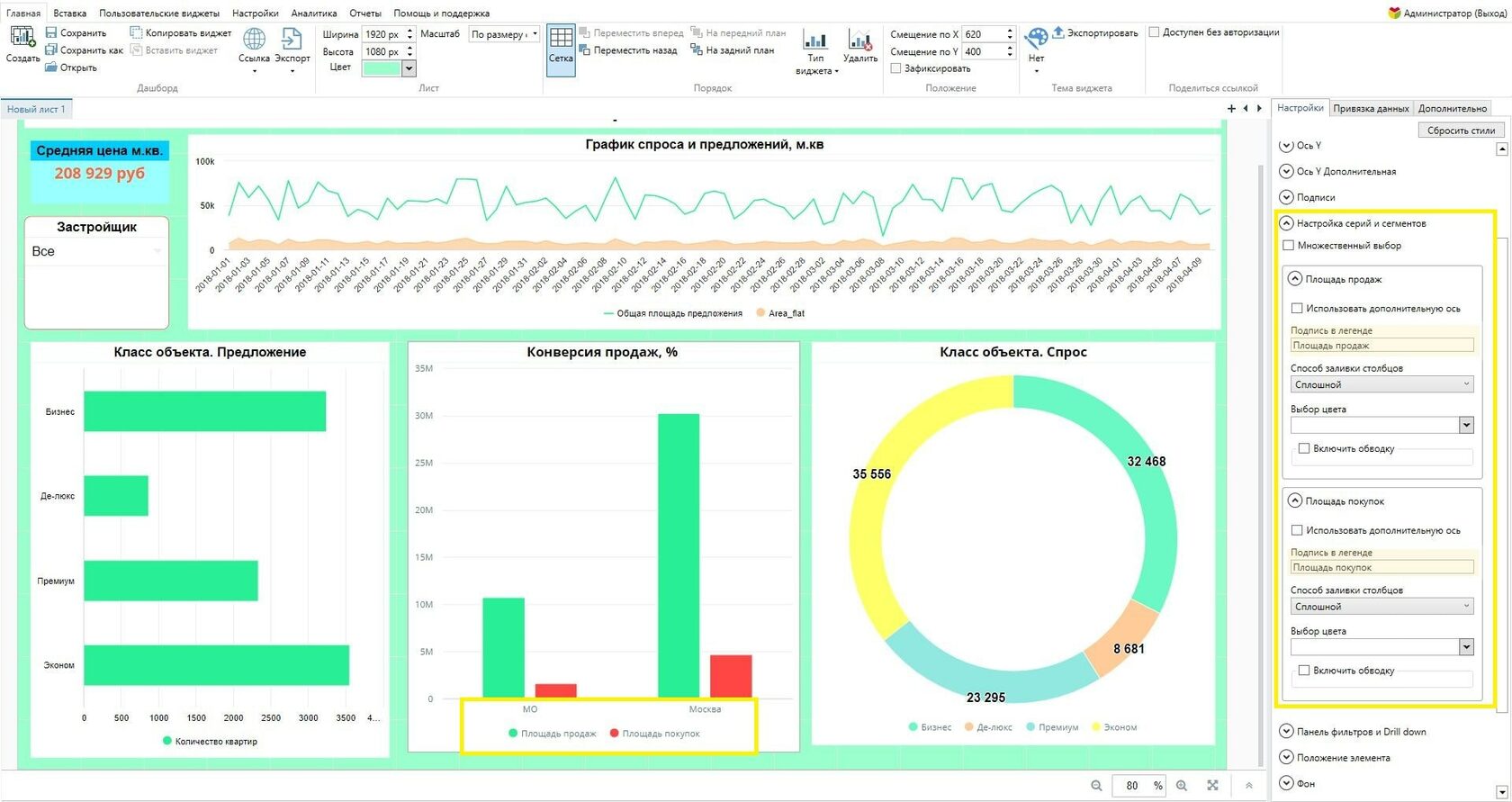
Виджет "Текст"
Виджет «Текст» используется для подписей, заголовков, обозначений. Делать привязку данных не нужно.
Также виджет может быть индикатором и/или карточкой KPI. Это удобно, когда нужно отобразить отдельным показателем прибыль или цену товара. В этом случае название виджета необходимо прописать в "заголовке", а в поле "текст" использовать формулу.
Для того, чтобы виджет отображал данные необходимо сделать привязку данных, добавить показатели и после этого перейти во вкладку «Настройки» на боковой панели настройки виджета, и в пункте «Настройки текста» ввести: @value
Если текст на виджете необходимо сделать более читаемым, допустим, показать его разрядность и единицы измерения, в этот же текст мы добавляем формулу:
Math.round(@value).toString().replace(/(?!^)(?=(?:\d{3})+(?:\.|$))/gm, ' ')+ " руб"
Если необходимо два знака после запятой: @value.toFixed(2) Math.round(@value*100)/100
Также в настройках можно изменить настройки текста и фон самого виджета.
Также виджет может быть индикатором и/или карточкой KPI. Это удобно, когда нужно отобразить отдельным показателем прибыль или цену товара. В этом случае название виджета необходимо прописать в "заголовке", а в поле "текст" использовать формулу.
Для того, чтобы виджет отображал данные необходимо сделать привязку данных, добавить показатели и после этого перейти во вкладку «Настройки» на боковой панели настройки виджета, и в пункте «Настройки текста» ввести: @value
Если текст на виджете необходимо сделать более читаемым, допустим, показать его разрядность и единицы измерения, в этот же текст мы добавляем формулу:
Math.round(@value).toString().replace(/(?!^)(?=(?:\d{3})+(?:\.|$))/gm, ' ')+ " руб"
Если необходимо два знака после запятой: @value.toFixed(2) Math.round(@value*100)/100
Также в настройках можно изменить настройки текста и фон самого виджета.
В платформе Visiology виджеты построены на библиотеках Java Script, поэтому для внесения изменений в любой виджет необходим именно этот язык.
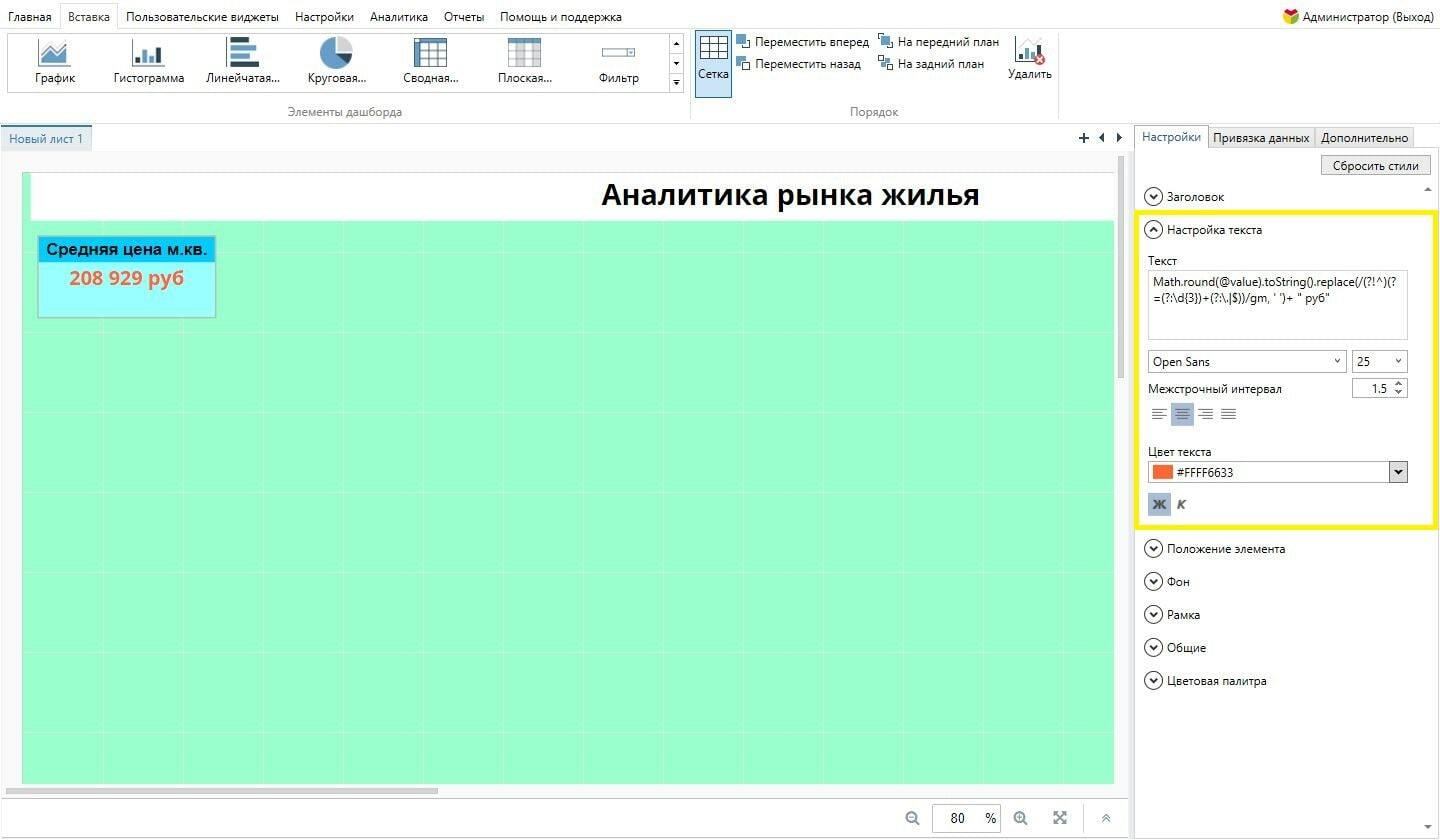
ИНТЕРАКТИВНОЕ ВЗАИМОДЕЙСТВИЕ
ИНТЕРАКТИВНОЕ ВЗАИМОДЕЙСТВИЕ
Красивые графики — это хорошо, но на этом настройка дашборда не заканчивается. Интерактивное взаимодействие предполагает, что пользователь или бизнес-пользователь сам сможет участвовать в работе дашборда. Платформа подразумевает 2 способа интерактивного взаимодействия:
1 - в рамках одного виджета смотреть более глубокую детализацию, передвигаться по этим уровням (Drill Down);
2 - при помощи элементов фильтрации.
1 - в рамках одного виджета смотреть более глубокую детализацию, передвигаться по этим уровням (Drill Down);
2 - при помощи элементов фильтрации.

Рассмотрим каждый способ подробнее.
1. Drill Down
Для того, чтобы воспользоваться функцией, необходимо в виджете создать запрос и добавить показатель(и). В строки добавляются те измерения, по которым нужно сделать иерархию, и по которой пользователь будет передвигаться в рамках взаимодействия с виджетом.
Для корректного отображения виджета нужно включить функцию Drill Down. Это делается на панели настройки виджета, на вкладке настройки, в пункте "Панель фильтров и drill down", выбираем этот пункт и просто ставим галочку. После включения Drill Down у нас отображается первый уровень данных в строках. Провалиться в данные на уровень ниже можно двойным кликом, и так далее, по той цепочке, которую установили.
Для корректного отображения виджета нужно включить функцию Drill Down. Это делается на панели настройки виджета, на вкладке настройки, в пункте "Панель фильтров и drill down", выбираем этот пункт и просто ставим галочку. После включения Drill Down у нас отображается первый уровень данных в строках. Провалиться в данные на уровень ниже можно двойным кликом, и так далее, по той цепочке, которую установили.
Измерений, где можно использовать Drill Down, может быть не менее 10.

2. Фильтры
В платформе существуют 2 способа фильтрации:
- в рамках запроса;
- в рамках внешнего визуального элемента.
В рамках запроса - это способ фильтрации, который пользователь при работе с дизайнером изменить не сможет, но это иногда помогает бизнес логике, когда необходимо заранее установить правила, по которым будет отфильтровываться виджет. Такая фильтрация доступна в самом запросе.
Добавляется он на панели настройки виджета, на вкладке "Привязка данных", находим пункт "Добавить фильтр" и в открывшемся окне выбираем нужный атрибут. Также в этом окне можно использовать режим «исключения», то есть по данному измерению значения фильтроваться не будут.
Второй способ жесткой фильтрации в рамках запроса - установка дополнительного диапазона по датам. Это динамически изменяемый диапазон. Для того, чтобы его включить, достаточно поставить галочку напротив пункта «диапазон по датам». Далее платформа спрашивает, на основе какого календарного измерения это будет работать. После чего появляется интерфейс (блок) настроек, в котором можно выбрать как фиксированную дату, по которым у нас выбирается значение, так и относительную дату.
Внешними визуальными элементами являются фильтр с выпадающим списком и фильтр по датам. Это два виджета, которые входят в стандартную поставку.
Для того, чтобы настроить фильтр по датам, достаточно добавить виджет на дашборд, изменить источник данных на ViQube и всё. Настройка по запросу здесь не требуется, так как дата - это системное измерение, и она автоматически прописана в пользовательский интерфейс. Основная задача - в настройках установить, на какие элементы влияет этот фильтр. Делается это на вкладке «привязка данных», в блоке «влияет на виджеты». Также необходимо будет выбрать диапазон выбора периода. Делается это на вкладке «настройки» в пункте «фильтр».
Второй фильтр – это фильтр с выпадающим списком. Так как данный виджет использует не системное измерение, то нам необходимо сделать запрос для формирования выпадающего списка. Показатель (в столбцах) в данном фильтре может быть абсолютно любым, он здесь нужен только для формирования списков, а в строки мы добавляем измерения, по которому мы хотим сделать фильтрацию. И так же, путем установки "галочек" на виджеты в блоке «влияет на виджеты» мы устанавливаем фильтрацию.
Более детально настроить виджет можно на вкладке «настройка», в пункте фильтр, здесь можно: добавить строку поиска и включить множественный выбор, а также настроить форматирование. Также особенностью этого фильтра является то, что он может работать в режиме иерархии. Для этого нужно добавить в строки измерения, по которым хотим фильтровать данные.
Также мы можем установить режим работы фильтров по умолчанию. Это значит, что при открытии дашборда автоматически применятся эти фильтры, и пользователь увидит данные с минимальными или максимальными значениями показателей. Также есть режим «первые из данных» и «последние из данных». Логика будет такая - если мы выберем один из этих вариантов то, из данных будет выбираться либо первое, либо последнее значение (элемент) или то количество, которое будет в списке.
- в рамках запроса;
- в рамках внешнего визуального элемента.
В рамках запроса - это способ фильтрации, который пользователь при работе с дизайнером изменить не сможет, но это иногда помогает бизнес логике, когда необходимо заранее установить правила, по которым будет отфильтровываться виджет. Такая фильтрация доступна в самом запросе.
Добавляется он на панели настройки виджета, на вкладке "Привязка данных", находим пункт "Добавить фильтр" и в открывшемся окне выбираем нужный атрибут. Также в этом окне можно использовать режим «исключения», то есть по данному измерению значения фильтроваться не будут.
Второй способ жесткой фильтрации в рамках запроса - установка дополнительного диапазона по датам. Это динамически изменяемый диапазон. Для того, чтобы его включить, достаточно поставить галочку напротив пункта «диапазон по датам». Далее платформа спрашивает, на основе какого календарного измерения это будет работать. После чего появляется интерфейс (блок) настроек, в котором можно выбрать как фиксированную дату, по которым у нас выбирается значение, так и относительную дату.
Внешними визуальными элементами являются фильтр с выпадающим списком и фильтр по датам. Это два виджета, которые входят в стандартную поставку.
Для того, чтобы настроить фильтр по датам, достаточно добавить виджет на дашборд, изменить источник данных на ViQube и всё. Настройка по запросу здесь не требуется, так как дата - это системное измерение, и она автоматически прописана в пользовательский интерфейс. Основная задача - в настройках установить, на какие элементы влияет этот фильтр. Делается это на вкладке «привязка данных», в блоке «влияет на виджеты». Также необходимо будет выбрать диапазон выбора периода. Делается это на вкладке «настройки» в пункте «фильтр».
Второй фильтр – это фильтр с выпадающим списком. Так как данный виджет использует не системное измерение, то нам необходимо сделать запрос для формирования выпадающего списка. Показатель (в столбцах) в данном фильтре может быть абсолютно любым, он здесь нужен только для формирования списков, а в строки мы добавляем измерения, по которому мы хотим сделать фильтрацию. И так же, путем установки "галочек" на виджеты в блоке «влияет на виджеты» мы устанавливаем фильтрацию.
Более детально настроить виджет можно на вкладке «настройка», в пункте фильтр, здесь можно: добавить строку поиска и включить множественный выбор, а также настроить форматирование. Также особенностью этого фильтра является то, что он может работать в режиме иерархии. Для этого нужно добавить в строки измерения, по которым хотим фильтровать данные.
Также мы можем установить режим работы фильтров по умолчанию. Это значит, что при открытии дашборда автоматически применятся эти фильтры, и пользователь увидит данные с минимальными или максимальными значениями показателей. Также есть режим «первые из данных» и «последние из данных». Логика будет такая - если мы выберем один из этих вариантов то, из данных будет выбираться либо первое, либо последнее значение (элемент) или то количество, которое будет в списке.
Рекомендуем использовать фильтр только с группой показателей!
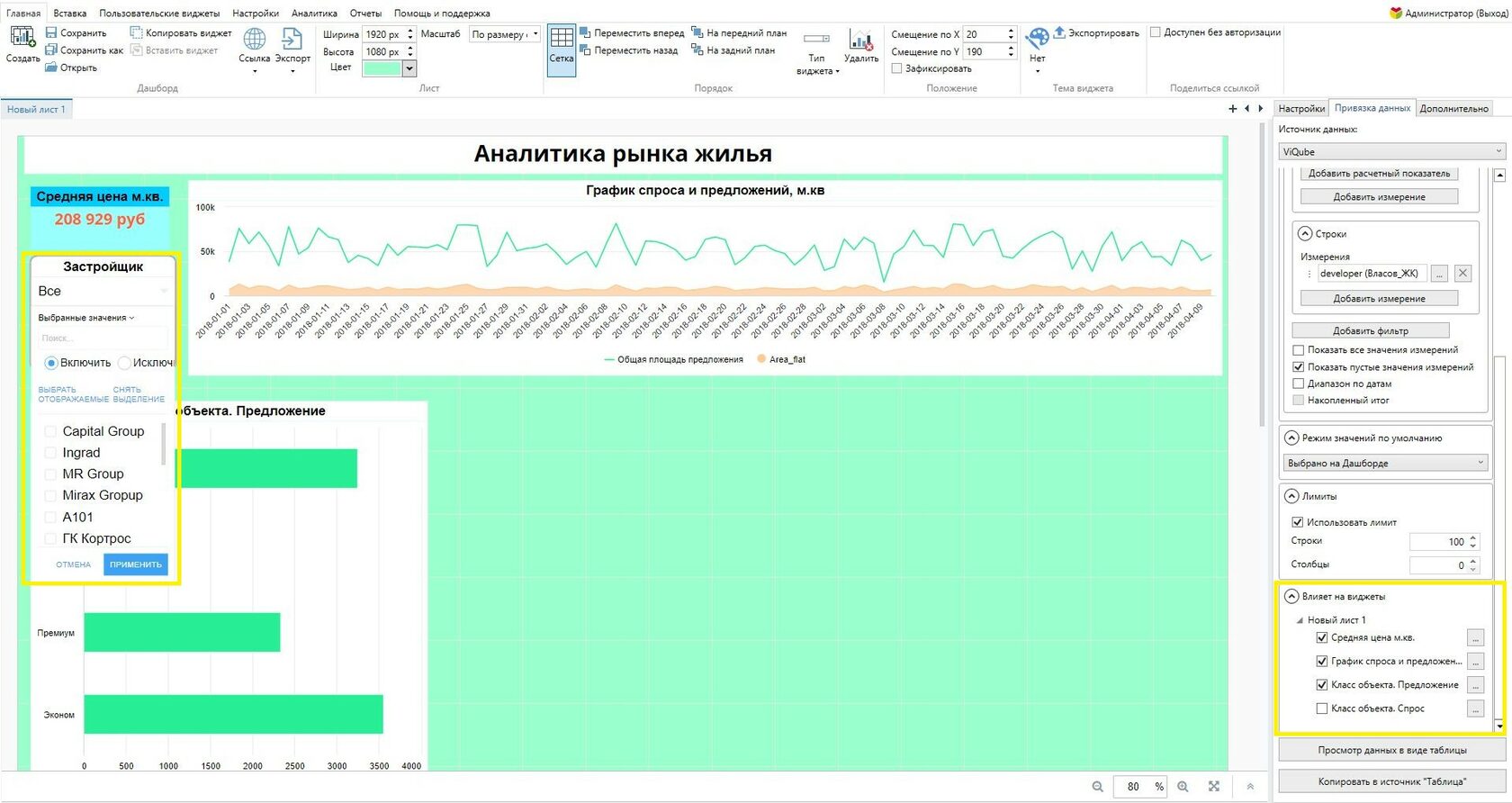
СПОСОБЫ РАСЧЁТОВ
Расчёты в платформе можно сделать тремя способами:
Первый способ, через расчетный показатель - это расчет на уровне данных. В блоке привязки данных добавляем «расчетный показатель», в открывшемся окне необходимо будет дать название расчётному показателю и составить формулу, по которой он будет считаться. Можно использовать любые арифметические и логические формулы (IF, Is Null, AND OR NOT).
Механика данного вычисления происходит следующим образом - сначала происходит вычисление формулы в рамках одной строки, а потом результат этого вычисления агрегируется по той функции агрегации, которую мы установили для этого расчетного показателя.
О том, как добавить расчётный показатель, мы подробно писали выше.
- через расчетный показатель;
- через расчетный столбец.
- создать "глобальный" показатель.
Первый способ, через расчетный показатель - это расчет на уровне данных. В блоке привязки данных добавляем «расчетный показатель», в открывшемся окне необходимо будет дать название расчётному показателю и составить формулу, по которой он будет считаться. Можно использовать любые арифметические и логические формулы (IF, Is Null, AND OR NOT).
Механика данного вычисления происходит следующим образом - сначала происходит вычисление формулы в рамках одной строки, а потом результат этого вычисления агрегируется по той функции агрегации, которую мы установили для этого расчетного показателя.
О том, как добавить расчётный показатель, мы подробно писали выше.

При добавлении расчетного показателя можно использовать любые арифметические и
логические формулы (IF, Is Null, AND OR NOT).
Но есть несколько ограничений:
логические формулы (IF, Is Null, AND OR NOT).
Но есть несколько ограничений:
- данный способ расчетов будет работать только в рамках одной группы показателей;
- он работает только в контексте строки, то есть нельзя сагрегировать все данные в рамках одной строки по какому-то измерению.
- добавить расчётный показатель можно только на один виджет. Если необходимо добавить такой расчетный показатель на другой виджет, то его придется прописывать формулу заново.
Второй способ добавления расчетов - это расчетный столбец, он находится на вкладке «аналитика» и для того, чтобы его добавить необходимо нажать кнопку «добавить расчет».
Отличие этого способа расчета заключается в том, что он будет происходить уже после выполнения запроса и вычисления мы производим уже над ответом сагрегированных данных. На практике: мы можем использовать данный расчет между несколькими группами показателей.
Как и в предыдущем способе расчётов, использовать расчетный столбец можно только на одном виджете, то есть считается он только на одном виджете, обобщить и переиспользовать его нельзя. Но он дает возможность считать данные из разных источников, также данный способ подходит для расчета доли.
Отличие этого способа расчета заключается в том, что он будет происходить уже после выполнения запроса и вычисления мы производим уже над ответом сагрегированных данных. На практике: мы можем использовать данный расчет между несколькими группами показателей.
Как и в предыдущем способе расчётов, использовать расчетный столбец можно только на одном виджете, то есть считается он только на одном виджете, обобщить и переиспользовать его нельзя. Но он дает возможность считать данные из разных источников, также данный способ подходит для расчета доли.
Для того, чтобы сделать расчётный столбец, необходимо:
Мы видим, что мы добавили столбец, но на виджете ничего не изменилось.
Для того, чтобы его отобразить
- перейти на вкладку «Аналитика» и нажать иконку «добавить расчётный столбец». В появившемся блоке,
- в поле «Имя» даём название нашему столбцу.
- в поле «Формула» добавим нужные нам столбцы. Это делается так – наводимся на нужный нам столбец и с зажатой кнопкой CTR кликаем левой кнопкой мышки на него. Добавляем знаки математических функций (+, -, /, *), таким же образом добавляем последующие столбцы.
Мы видим, что мы добавили столбец, но на виджете ничего не изменилось.
Для того, чтобы его отобразить
- заходим во вкладку «Дополнительно» на панели управления виджетом. Выбираем пункт «Фильтровать столбцы» → «Настроить столбцы». И в открывшемся окне в списке «Доступные столбцы» выбираем наш рассчитанный столбец нажимаем стрелку вправо и перемещаем столбец в список «Столбцы включены» и нажимаем «OK».
Третий способ добавления расчетов - это добавление расчёта в панели администратора или "глобальный" расчётный показатель. Он отличается тем, что его нужно добавить только один раз и в дальнейшем использовать неограниченное количество раз, на любых виджетах.
Для того, чтобы его добавить/рассчитать, необходимо:
Добавляется данный расчёт на виджет как "показатель" в блоке привязки данных.
Для того, чтобы его добавить/рассчитать, необходимо:
- перейти в панель администрирования;
- далее в настройки базы данных ViQube → группы показателей;
- выбрать нужную группу показателей;
- в открывшемся окне выбрать на вкладку "Расчёты показателей";
- нажать на кнопку "Добавить показатель", после чего появится поле (показано жёлтым на фото), где необходимо прописать название, функцию агрегации.
Добавляется данный расчёт на виджет как "показатель" в блоке привязки данных.
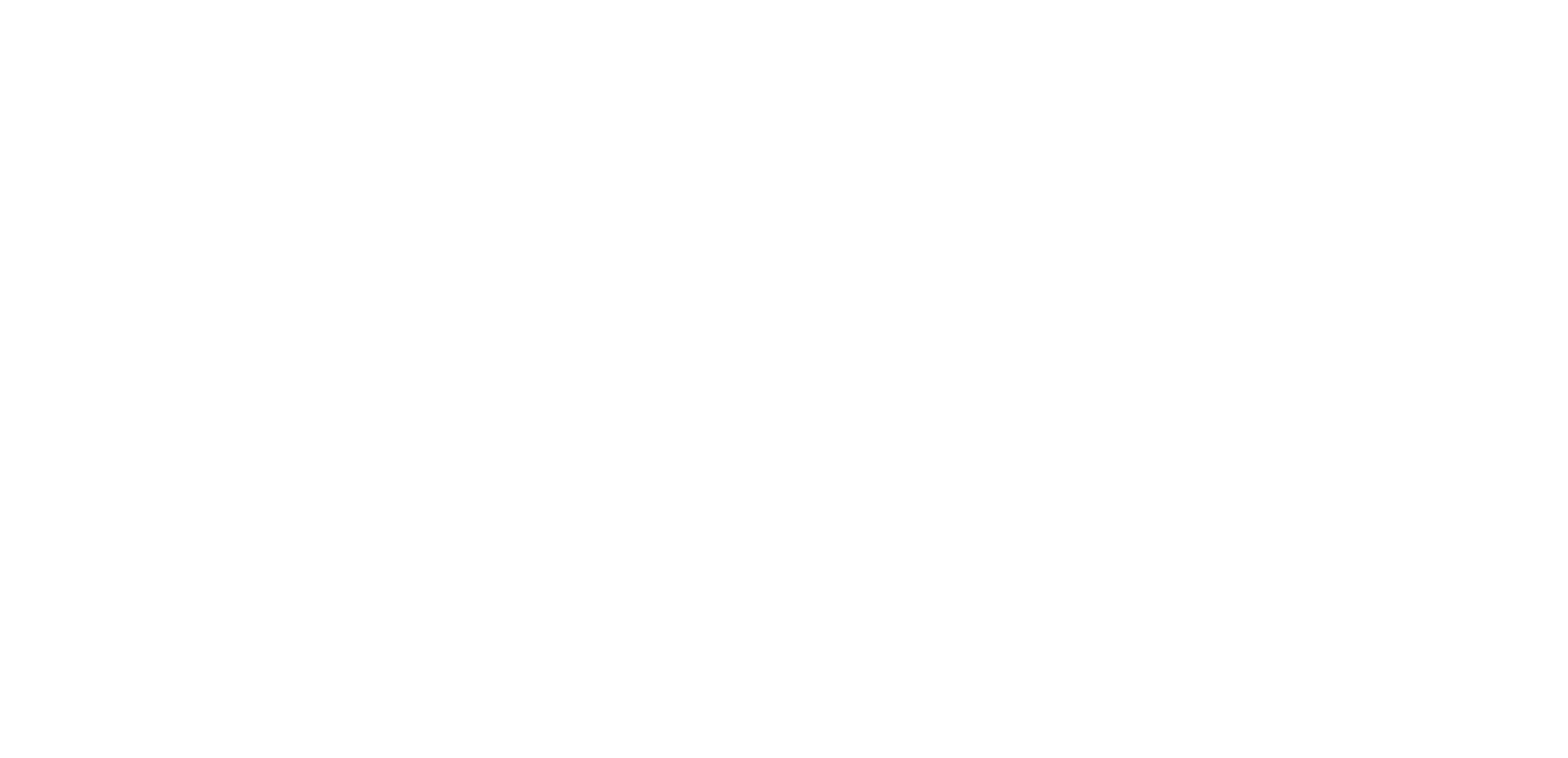
ПУБЛИКАЦИЯ
ПУБЛИКАЦИЯ
Для того, чтобы ваш дашборд увидели адресаты, есть несколько способов, как его опубликовать:
- На вкладке «Главная» сгенерировать ссылку. В этом случае для просмотра дашборда будет необходимо ввести логин/пароль.
- Если же вы хотите сделать его общедоступным, то, также на вкладке «Главная», имеется кнопка «Поделиться ссылкой», нажимаем на неё, ставим галку «Доступен без авторизации» и копируем ссылку.
- Третий способ – это публикация на портале. Для этого мы переходим на портал, в настройки раздела «Портал». В списке настроек справа выбираем «Публикация», выбираем из списка нужный нам раздел или создаём свой. Нажимаем кнопку «Добавить дашборд» и в открывшемся окне выбираем нужные нам дашборды. Нажимаем кнопку «Применить». Затем сохраняем новые параметры (кнопка "сохранить" внизу).
Также вы можете посмотреть видео расширенной демонстрации платформы на нашем YouTube-канале.
Если у Вас появились вопросы - напишите нам.
Нажимая на кнопку "Отправить", вы даете согласие на обработку персональных данных и соглашаетесь c политикой конфиденциальности.